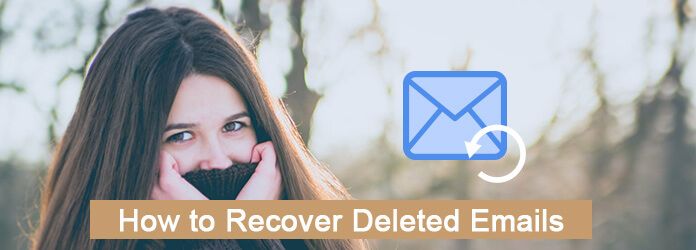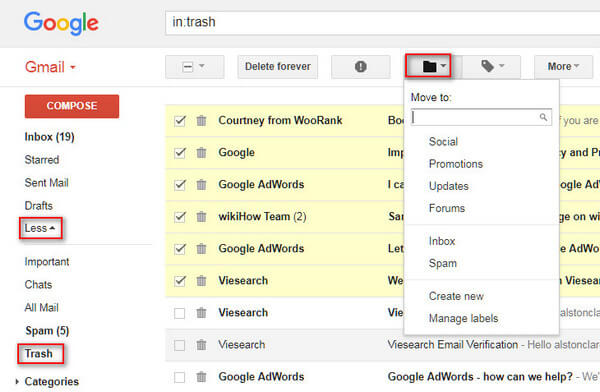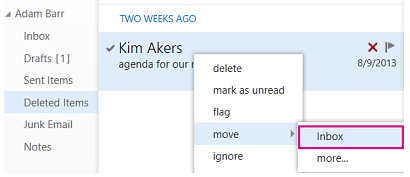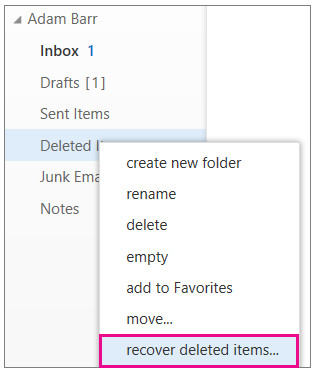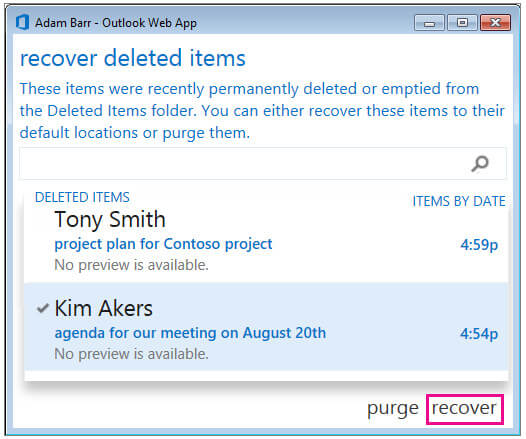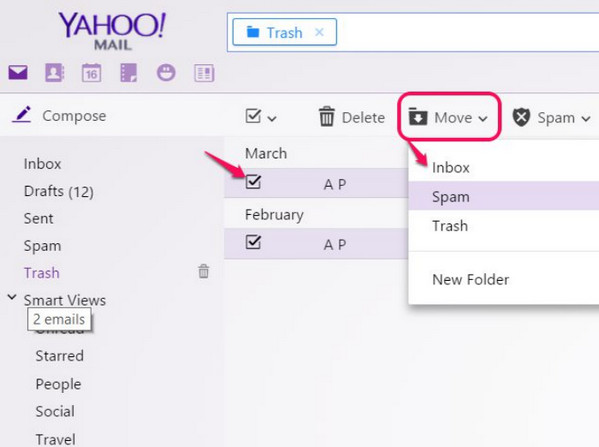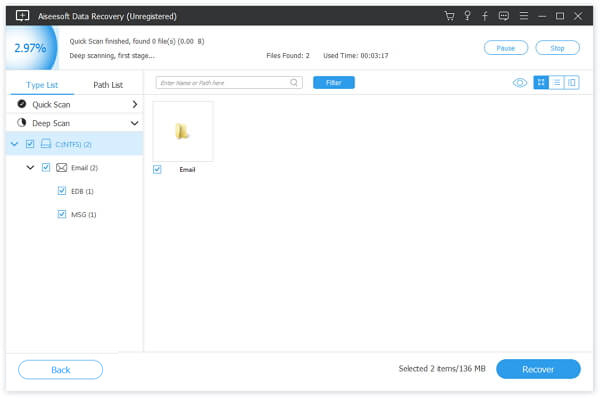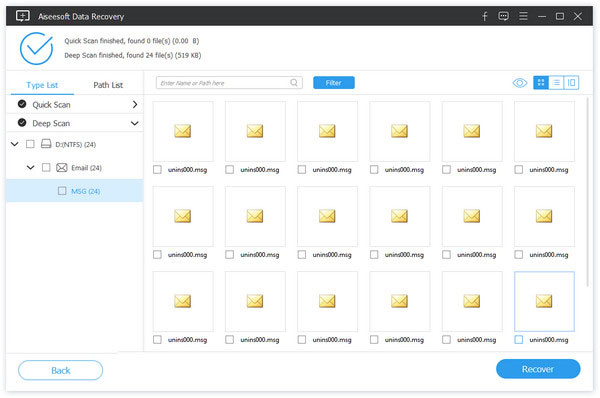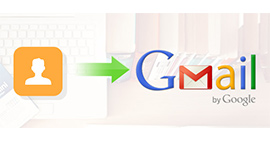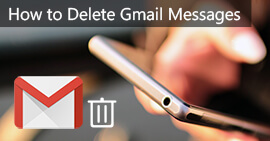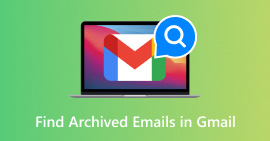[100% framgång] Hur man återställer raderade Gmail / Yahoo / Outlook-e-postmeddelanden
Sammanfattning
När du raderade e-postmeddelanden på din iPhone eller onlinewebb är det första att hitta dem tillbaka från papperskorgen. Om e-postmeddelandena är borta från papperskorgen, var kan du återställa dem? Det är poängen på den här sidan. Du kan hitta framgångsrika lösningar för att återställa raderade e-postmeddelanden från Outlook, Gmail, Yahoo, etc.
Förra veckan raderade jag e-postmeddelanden från mitt Gmail-konto. Men nu tror jag att jag gjorde något fel och vill komma åt e-postmeddelanden. Är det möjligt att återställa de raderade Gmail-e-postmeddelandena?
Jag raderade e-postmeddelanden från min Yahoo. Efter tio dagar vill jag återfå dem och hitta i papperskorgen, men hittar ingenting där. Hur återställer jag de borttagna e-postmeddelandena?
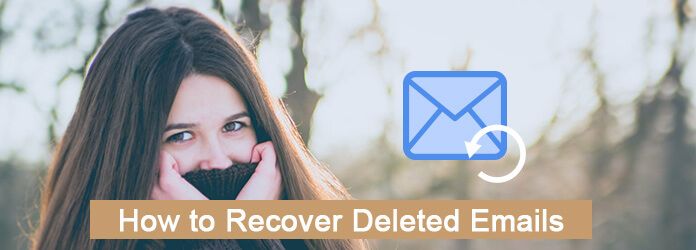
Återställa raderade e-postmeddelanden
E-post är ett effektivt sätt att kommunicera med varandra. Du kan använda Yahoo-e-post för att kontakta din partner, du kan också använda Outlook för att kommunicera med dina kollegor. Fortfarande kan du använda ditt Gmail-konto för att ta emot några personliga e-postmeddelanden. Ingen kan dock undvika olyckor.
Du kan tycka att det är irriterat på grund av dataförlust när du har tagit bort e-postmeddelandena.
Det är vad vi kommer att diskutera på denna sida.
Vi samlade in några effektiva sätt att återställa raderade e-postmeddelanden från papperskorgen och tomma papperskorgen på webben, mobiltelefonen och datorn.
1Hur du återställer raderade e-postmeddelanden från papperskorgen (7/30 dagar)
Sättet att få tillbaka raderade e-postmeddelanden från papperskorgen är liknande. Så här listar vi bara de detaljerade stegen för så allmänt använda e-posttjänster som Yahoo, Gmail och Outlook.
Hur man återställer raderade e-postmeddelanden från Gmail
1Logga in på Gmail-kontot med ditt Gmail-konto på webben. (Gmail-konto eller lösenord är glömt? Hämta Gmail-återställning här.)
2Klicka på "Mer" från vänster sida för att välja "Papperskorgen" och du kan se de raderade e-postmeddelandena i listan.
3Markera de e-postmeddelanden som du vill återställa, klicka på "Flytta till:" -alternativet och välj den plats som du vill återställa.
Då behöver du bara vänta och återställa de raderade e-postmeddelandena.
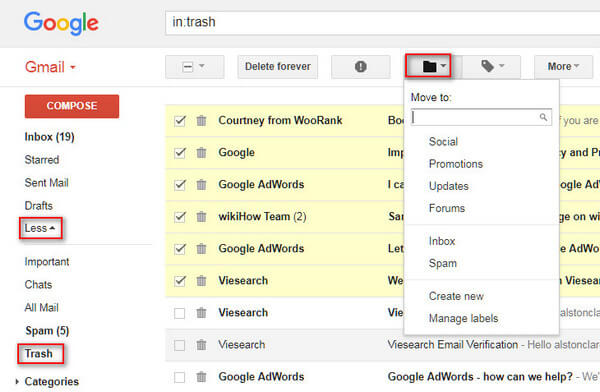
Tips
När du tar bort ett meddelande stannar det i papperskorgen i 30 dagar. Besök del 30 för att återställa de borttagna e-postmeddelandena under 2 dagar.
Hur du hämtar raderade e-postmeddelanden i Outlook
Du kan återställa e-postmeddelanden från borttagna objekt i webbappen eller skrivbordsappen på din dator.
Återställ raderade e-postmeddelanden online från raderade objekt
1Logga in på ditt Outlook-konto. Klicka på "Raderade objekt" i din e-postmapplista.
2Hitta e-postmeddelandena som du vill återställa, klicka på "Flytta"> "Inkorgen" för att välja plats för att få tillbaka de raderade e-postmeddelandena.
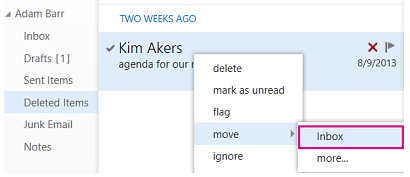
I stället för att återställa e-post kan du läsa den här sidan om du vill hämta e-postmeddelanden från Outlook efter att ha skickat det: Hur man minns ett e-postmeddelande från Outlook.
Hitta tillbaka de borttagna e-postmeddelandena som inte längre finns i raderade objekt
Om dina e-postmeddelanden inte längre finns i raderade objekt av följande skäl:
Ta bort ett objekt i mappen Deleted Items.
Töm mappen Deleted Items.
Radera ett objekt permanent genom att välja det och trycka på Skift + Radera.
Sedan bör du prova följande sätt att återställa de raderade e-postmeddelandena från Outlook:
1Logga in på ditt konto. Högerklicka på "Raderade objekt" i din e-postmapplista och klicka sedan på "Återställa raderade objekt".
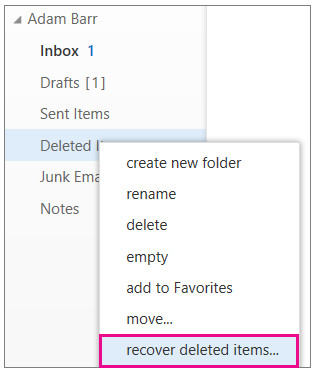
2Använd vid behov sökrutan för att hitta det objekt du vill återställa. När du hittar objektet väljer du det och klickar sedan på "Återställ".
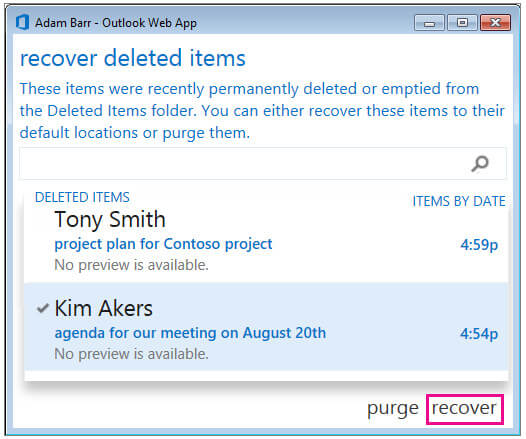
Om du fortfarande inte kan hitta de raderade e-postmeddelandena på detta sätt måste du hoppa till del 2 för att få e-postmeddelanden att återhämta sig.
Så här tar du bort e-postmeddelanden från Yahoo
Yahoo-e-post ger dig också papperskorgen för att få möjlighet att ångra att du tar bort e-postmeddelanden.
1Gå till Yahoo Mail och logga in på ditt Yahoo-konto (hur du fixar Yahoo-kontoåterställning?).
2Klicka på "Papperskorgen" i den vänstra panelen för att komma åt alla e-postmeddelanden som raderats.
3Markera de raderade e-postmeddelandena och klicka på "Flytta" för att välja den plats där du vill återställa de raderade e-postmeddelandena.
Du har nu återställt e-postmeddelandet, inklusive alla bifogade bilder på den plats du valt.
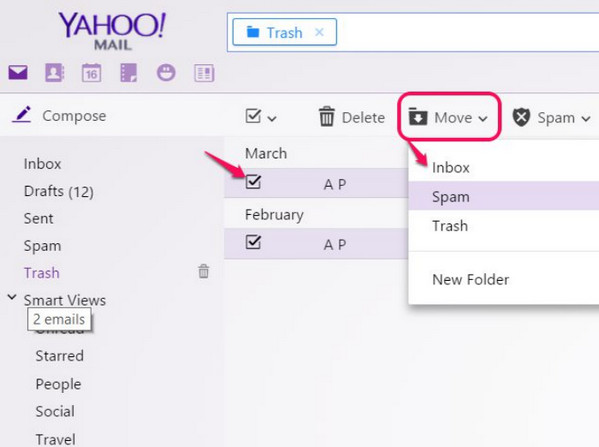
Tips
Om någon av dina e-postmeddelanden har raderats eller försvunnit under de senaste sju dagarna kan du skicka en återställningsbegäran till Yahoo support för att återställa dina förlorade meddelanden. Om Yahoo-supporten inte hjälper dig, bör du läsa del 7 för att få återställningen.
2Hur du återställer permanent raderade e-postmeddelanden (Android iPhone-dator)
Om du använder e-postappen på din mobiltelefon eller dator kan de raderade e-postmeddelanden och bilagor hämtas i tredjepartsprogramvaran.
Hur du återställer raderade e-postmeddelanden på datorn
För borttagna e-postmeddelanden och bilagor återhämtning på datorn, Aiseesoft Dataåterställning kan hjälpa dig exakt.
- Öppna de raderade e-postmeddelandena och bilagorna (ZIP, foton, Word, etc.) på datorn.
- Återställ filer från RAID, hårddisk, minneskort, flash-enhet, etc.
- Återställ mediefiler som foton, videor, ljudfiler etc.
- Ta bort dokument som Word, Excel, PowerPoint, PDF, ZIP, etc.
- Hitta tillbaka de borttagna andra uppgifterna.
- Hämta data från hårddisk som är formaterad, kraschad, raderad, virus attackerad etc.
- Hämta de otillgängliga eller dolda data från RAW-hårddisken, RAW-partition, datasystemskada, partitionsförlust etc.
- Kompatibel med dataåterställning i Windows 10 / 8.1 / 8/7 / Vista / XP (SP2 eller senare).
Låt oss nu se de detaljerade stegen för att återhämta sig raderade e-postmeddelanden från iPhone, Android-telefon eller dator.
1Ladda ner, installera och starta det här verktyget på din dator.
2Skanna e-postmeddelanden och bilagor
I huvudgränssnittet ser du alla drivrutiner som upptäcks på din dator. Här måste du markera datatypen och enheten för skanning och återställning.
Under "Kontrollera alla filtyper" kan du markera datatyperna från "Bild", "Ljud", "Video", "E-post", "Dokument" och "Andra". Här måste du markera "E-post".
Om du vill återställa bilagorna bör du också kryssa för bilagedatatyperna.
Markera den enhet där du raderade e-postmeddelanden under "hårddiskenheter".
Klicka på "Skanna" för att starta en snabb skanning för att göra den förlorade datasökningen på din dator.
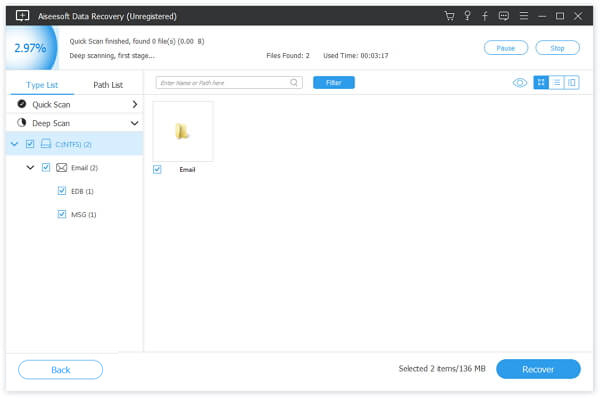
3Återställ e-postmeddelanden
När skanningsresultatet är klart kan du se alla skannade e-postfiltyper som visas i gränssnittet.
Alla e-postmeddelanden är kategoriserade efter e-postformat (vanliga e-postformat är MSG, MBOX och EML.)
Välj e-postmeddelanden och klicka på "Återställ" för att extrahera e-postmeddelanden till din dator.
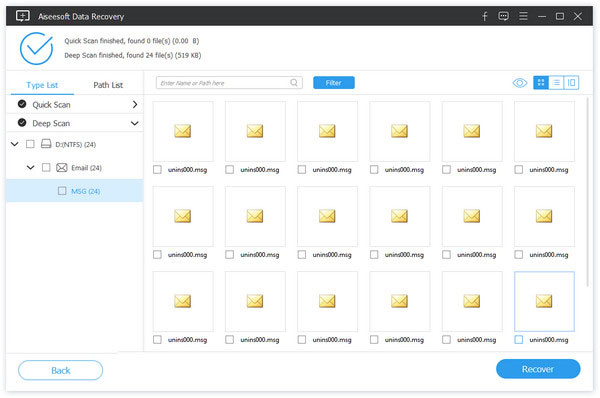
För återställning av iPhone-e-postmeddelanden kan du hänvisa till det här inlägget: Hur du återställer raderade e-postmeddelanden på iPhone.
För borttagna Android-e-postmeddelanden bör du gå till Hur man hämtar raderade data på Android.
Slutsats
Den här sidan fokuserar på att återställa e-postmeddelanden från papperskorgen inom begränsad tid och hämta från den permanent raderade mappen. Oavsett om du har tappat e-postmeddelanden online eller på dator eller mobiltelefon, kan du alltid hitta de framgångsrika lösningarna här.
Lämna gärna dina kommentarer om du har några frågor.
Tveka inte att dela det här inlägget med dina vänner om det hjälper dig mycket.
Vad tycker du om detta inlägg?
Utmärkt
Betyg: 4.8 / 5 (baserat på 147-röster)