"Jag har en viktig fil lagrad på min dator; den var dock plötsligt inte tillgänglig igår, hur kan jag reparera den skadade filen?"
De skadade filerna är datafiler som plötsligt blir inoperabla eller oanvändbara. Många faktorer kan leda till att en digital fil skadas, till exempel att din dator tappar ström eller kraschar när du sparar filen.
Ibland kan virus eller skadlig programvara orsaka en fil skadad. Dessutom kommer ett dokument att skadas om du sparar det på den dåliga sektorn. Vi kommer att fokusera på hur Reparera skadade filer på Mac OS X och Windows 10/8/7.
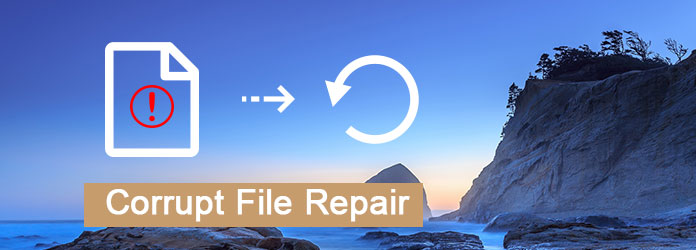
Korrupt filreparation och återställning
För genomsnittliga människor är det omöjligt att ta reda på varför en fil är skadad och hur man fixar den. Därför rekommenderar vi Asieesoft Data Recovery, som är ett professionellt verktyg för dataåterställning med omfattande funktioner.
Tydligen är det det enklaste sättet att reparera skadade filer på Windows 10 / 8.1 / 8/7 och Mac OS X.
steg 1 Installera det bästa skadade filåterställningsverktyget
Ladda ner och installera Asieesoft Data Recovery på din dator. Starta programmet från skrivbordet när du upptäcker att en fil är skadad. Det finns tre avsnitt på hemgränssnittet, datatyp, Hårddiskar och Flyttbara enheter.

steg 2 Skanna skadade och raderade filer
Leta reda på datatypområdet och välj vilken typ den skadade filen är, t.ex. Bild. Gå sedan till Hårddiskar och välj var filen ska lagras innan den förstörs. Klicka sedan på scan för att leta efter dina filer. Då kan du hitta den skadade filen efter datatyp eller söka efter den i sökfältet.

Dricks: Om den skadade filen finns på USB eller minneskort, sätt in den i din dator och välj den under området Flyttbara enheter för att återställa raderade data från USB-enheten.
steg 3 Återställ önskade filer omedelbart
Slutligen klickar du på Recover knapp. När du uppmanas väljer du en annan disk för att spara filen och börja återhämta sig. Några sekunder senare kan du hitta den reparerade filen på din hårddisk.

Time Machine är det ursprungliga backupverktyget, som har kapacitet att säkerhetskopiera alla filer som du har skapat eller redigerat under det senaste dygnet. Det gör automatiskt backup per timme. Det betyder att du måste skynda dig om du vill reparera en skadad fil.
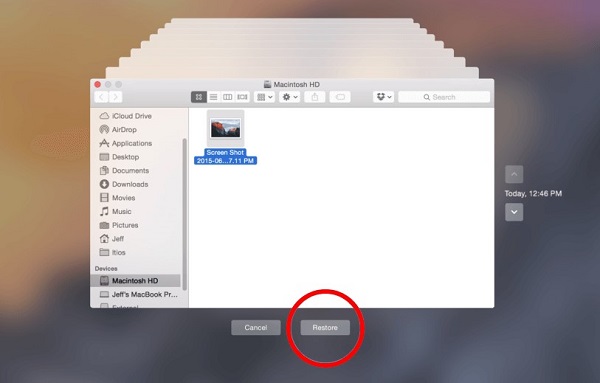
Steg 1: Gå till Time Machine på din Mac. Du hittar det genom att klicka Systeminställningar -> Time Machine Och välj Visa tidsmaskin i menyraden.
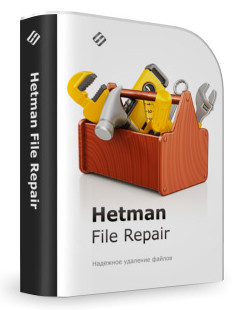
Steg 2: Då visas alla mappar och filer som säkerhetskopieras i Time Machine. Välj mappen där den skadade filen ursprungligen lagrades.
Steg 3: Hitta sedan den önskade filen i mappen. Om det finns för många filer kan du använda ratten på höger sida för att navigera igenom tills du hittar önskad fil.
Steg 4: Markera filen du vill reparera och klicka på återställa -knappen längst ner på skärmen för att reparera filen från Time Machine-säkerhetskopia.
Kontrollera mer information om återställa Mac från Time Machine.
Steg 1: Anslut reservdisken till din dator. Gå till Applikationer -> Bekvämligheter -> Flyttassistent i Finder-appen.
Steg 2: Välj för att överföra din information från en Time Machine-säkerhetskopia och klicka på Fortsätta.
Steg 3: Följ instruktionerna på skärmen tills överföringen är klar.
Steg 4: Starta om din Mac och logga in på målkontot. Då kan du se alla återställbara filer.
Notera: Time Machine är en kraftfull funktion för att säkerhetskopiera dina filer på Mac; många tror dock att det är slöseri med utrymme och inte är villiga att aktivera den automatiska säkerhetskopieringsfunktionen. I sådana fall kan du inte reparera skadade filer.
För Windows finns det flera sätt att reparera skadade filer också.
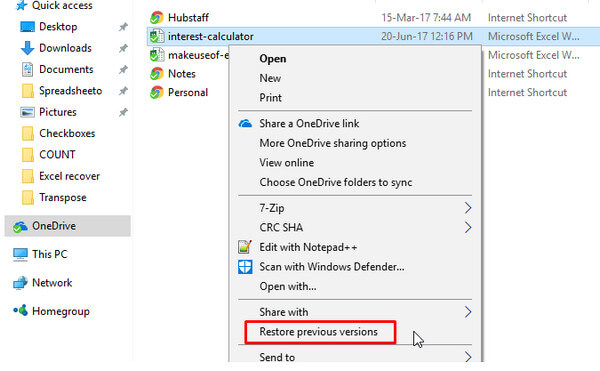
Steg 1: Öppna en File Explorer och navigera till den disk som innehåller den skadade filen.
Steg 2: Högerklicka på disken och välj Återställ tidigare versioner på snabbmenyn.
Steg 3: Då kommer du att presenteras Förhandsvisar versioner dialogruta som visar alla tillgängliga versioner.
Steg 4: Välj rätt version baserat på Data modifierad och klicka på återställa knapp.
Notera: Detta sätt är tillgängligt för Windows 10 och tidigare. Men det kommer att återställa andra ändringar på disken, så du skulle bättre göra en säkerhetskopia för hela disken.
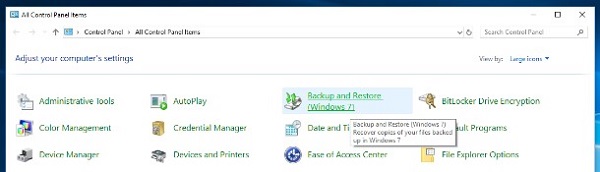
Steg 1: Klicka på Start knappen längst ner till vänster och hitta Windows-system på huvudmenyn i Windows.
Steg 2: Öppna sedan kontrollpanelen och klicka Säkerhetskopiering och återställning för att öppna nästa fönster.
Steg 3: Leta reda på återställa område och klicka Återställ mina filer. Följ sedan instruktionerna på skärmen för att reparera de skadade filerna från säkerhetskopian.
Notera: Om du inte säkerhetskopierade dina filer måste du använda programvara för återhämtning av data från tredje part.
Slutsats
Som ni ser finns det chanser att reparera filer även om de är skadade och otillgängliga. Först av allt har Apple och Microsoft introducerat dataåterställningsfunktioner i Mac och Windows. Så du kan reparera skadade filer från Time Machine på Mac eller säkerhetskopiera och återställa funktionalitet i Windows. Förfarandena är dock lite komplicerade. Om du inte kan återställa de skadade filerna med de ursprungliga verktygen kan Asieesoft Data Recovery hjälpa dig att återställa alla filer helt enkelt. Den använder avancerad teknik för att skanna så mycket borttagna eller skadade filer på dina hårddiskar eller externa skivor som möjligt.