- "Hela mappen full av e-post saknas ..."
- "Undermappar i Outlook försvinner ..."
- "Outlook saknas / dolda inkorgen och undermappar ..."
- "Outlook-mappen försvann efter att ha flyttat ..."
- "Behöver återställa raderad mapp i Outlook 2010 ..."
Det är ganska frustrerande när du hittar Outlook-mappar som saknas eller raderas. Det blir värre om du behöver återställa raderad mapp i Outlook efter att du har tömt papperskorgen.
Lyckligtvis kan du få dina personliga mappar tillbaka i Outlook genom följande metoder. Läs bara och välj en lösning för att enkelt hantera de försvunna Outlook-mapparna.
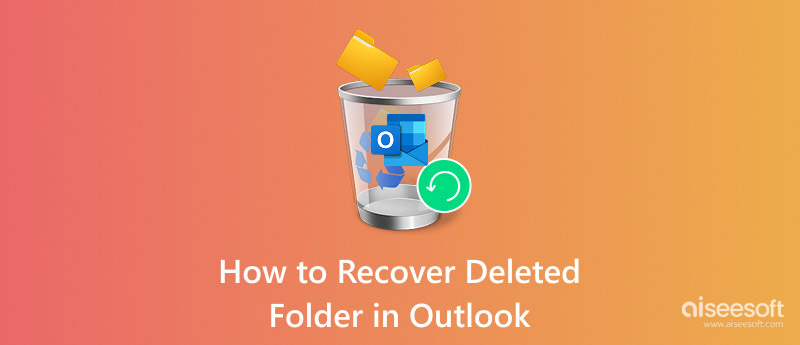
Återställ raderad mapp i Outlook
Om du av misstag raderar ett objekt från Outlook-postlådan kan du gå till papperskorgen för att återställa det snabbt. Du kan se mappen "Raderade objekt" eller "Papperskorgen" under listan.
Det första alternativet tillåter användare att återställa raderade mappar i Outlook 2010 och andra versioner.
När det gäller den senare kan du inte återställa objekt som har tagits bort från papperskorgen.
steg 1Öppna Outlook Delected Item-mappen
Kör Outlook-applikationen. Hitta din e-postmapplista. Välj sedan alternativet "Raderade objekt". Nu kan du återställa raderade e-postmeddelanden, händelser, kontakter, uppgifter och möten från mappen "Raderat objekt" tillbaka till Outlook.
steg 2Återställ raderad mapp i Outlook
Hitta en fil du vill återställa. Högerklicka och välj "Flytta". Välj "Annan mapp" och välj sedan den relaterade destinationsmappen. Om du till exempel vill återställa ett raderat meddelande i Outlook kan du ställa in "Inbox" som utmatningsmapp och sedan välja "OK" för att bekräfta.
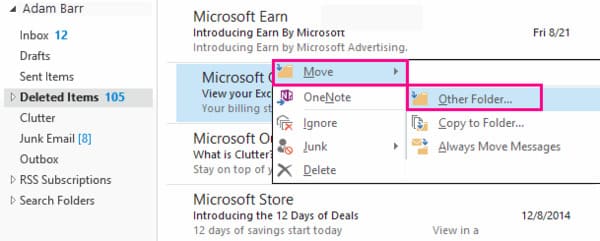
Genom att trycka på "Skift" och "Radera" -tangenterna tillsammans kan du radera ett objekt i Outlook permanent. Om du vill återställa permanent raderad mapp i Outlook är det inte korrekt att återställa från standardavfallet. Du måste gå till Outlook-servern istället.
steg 1Öppna Outlook
Kör Outlook och hitta e-postmapplistan. Välj "Raderade objekt" i listan. Se sedan till att alternativet "Hem" är markerat. Du hittar det i det övre vänstra hörnet av fönstret.
steg 2Välj det raderade objektet
Klicka på alternativet "Återställa raderade objekt från server" i det övre verktygsfältet. Ett fönster dyker upp med namnet "Återställa raderade objekt". Välj det objekt du vill återställa under kategorin "Ämne".
steg 3Återställ permanent raderad mapp på Outlook-servern
Senare markerar du den lilla rutan innan "Återställ valda objekt". Klicka till sist på "OK" för att återställa en raderad mapp i mappen Outlook raderade objekt. Därför måste du flytta objektet till en annan mapp manuellt.
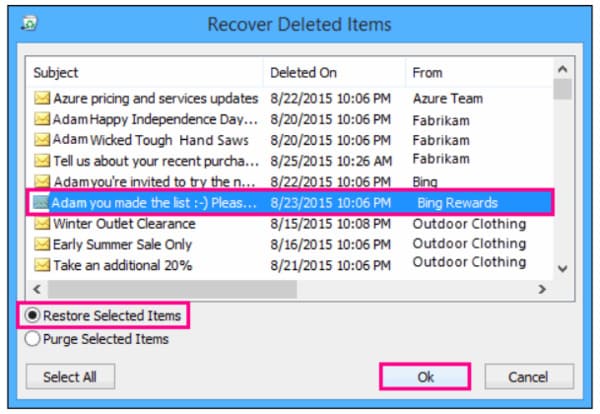
Så hur återställer jag en saknad eller förlorad mapp i Outlook? Tja, om du inte hittar mappar i Microsoft Outlook desktop e-postklient, kan du gå till Outlook Web App för att kontrollera.
steg 1Sök efter den saknade eller raderade Outlook-mappen
Stäng av Outlook först. Håll och tryck på "Windows" och "R" -tangenterna tillsammans på tangentbordet. Sedan kan du få en "Kör" -dialogruta. Ange "Outlook.exe / cleanviews" i det tomma. Klicka på "OK" för att börja skanna den saknade mappen i Outlook.
steg 2Återställ en raderad mapp i Outlook med OWA
Om det inte fungerar kan du ange "Outlook.exe / resetnavpane" i det obligatoriska ämnet för ett andra försök. Välj sedan "OK" för att bekräfta. Efter det kan du återställa raderade mappar i Outlook framgångsrikt.
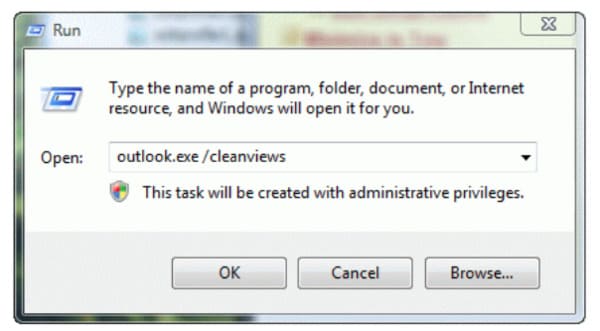
Det finns en annan situation där du tappade Outlook-mappen för den saknade PST-filen. Om du led av det kan du reparera PST-fil för att få Outlook-mappens återställning.
Vad händer om du inte hittar en raderad mapp i Outlook från ovanstående metoder? Finns det någon universell lösning för att återställa alla objekt i Outlook och andra program utan dataförlust?
Ja det är det Aiseesoft Data Recovery som gör att användare kan återställa nästan alla raderade eller förlorade filer från dator, hårddisk, flash-enhet och andra digitala enheter.
Den snabba skanningshastigheten och tillförlitliga supporten för dataåterställning garanterar att alla användare kan återställa målfilen enkelt.
steg 1Starta Data Recovery
Gratis nedladdning och installera Aiseesoft Data Recovery-programvara. Kör sedan denna Outlook-mappåterställningsprogramvara. Du kan få ett enkelt, rent och säkert användargränssnitt.

steg 2Välj datatyp och hårddisk som ska skannas
Om du vill återställa permanent raderade e-postmeddelanden i Outlook kan du markera det lilla alternativet före "E-post". Naturligtvis kan du välja andra återställningsbara datatyper, som kalendrar, kontakter också. Då måste du ställa in vilken hårddisk som ska skannas.

steg 3Skanna dina valda data
Klicka på "Skanna" för att utföra en snabb skanning direkt. Om du vill söka i den raderade mappen genom din dator kan du istället välja "Deep Scan".

steg 4Välj data för att återställa
Efter skanning kan du se alla tillgängliga filer i kategorier. Använd "Filter" -funktionen för att hitta den vissa filen vid behov. Välj sedan det objekt du vill återställa.
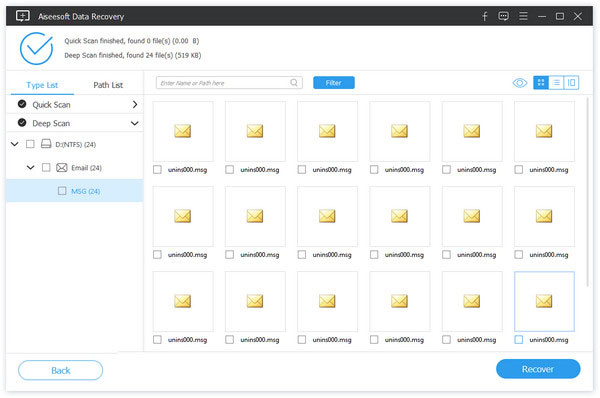
steg 5Utför Outlook-e-poståterställning
Slutligen väljer du "Återställ" -knappen för att snabbt ta bort raderade e-postmeddelanden och andra filer till din dator. Du kan klicka på "Öppna" för att se dem i destinationsmappen.

Allt som allt kan du återställa raderade mappar i Outlook med dessa metoder säkert och enkelt. Nästa gång du stöter på Outlook-mappar som saknas eller andra problem med dataförlust kan du gå direkt till Aiseesoft Data Recovery. Det är den kraftfulla och nybörjarvänliga program för återhämtning av data som du inte bör missa. Bara gratis nedladdning och prova just nu.