Sammanfattning
När din begäran om att öppna en ASD-fil på din dator avvisas, bör du titta igenom det här inlägget för att ta bort alla dina pussel om ASD-dokument.
Sammanfattning
När din begäran om att öppna en ASD-fil på din dator avvisas, bör du titta igenom det här inlägget för att ta bort alla dina pussel om ASD-dokument.

ASD-fil
Det är väldigt lätt för dig att öppna en Word-fil på din dator. Men när du hittar en fil som liknar Word-dokument men med förlängningen av .asd och försöker öppna den kommer du att hitta att den alltid kommer att misslyckas.
Varför?
Även om ASD-filen är relaterad till Word, men inte det verkliga dokumentet, och du kan inte se den direkt.
I det här inlägget kommer vi att ge en omfattande översikt över ASD-filen och hur man hanterar de vanliga frågorna om ASD-filen.
För det första listar vi en grundram i denna artikel och hoppas att du kan titta över för att navigera i det du behöver exakt.
ASD-filändelsen är ett dataformat associerat med Microsoft Word. ASD-filen innehåller en ögonblicksbild eller en säkerhetskopia av det öppnade Word-dokumentet för närvarande. Det används alltid i händelse av en oplanerad störning eller programkrasch på ett Word-dokument.
ASD-filen skapas eftersom du aktivera AutoRecover alternativ i en Word-fil. Följande versioner av Microsoft Word använder ASD-filer:
ordet 2019
ordet 2016
ordet 2013
ordet 2010
ordet 2007
ordet 2003
Word 2002 Standardutgåva
Word 2000 Standardutgåva
Word 97 Standardutgåva
Word 95 Standardutgåva
Microsoft Word 95a
Ordet 7.x
Generellt sett är platsen som lagrar ASD-filen enligt följande:
Windows Vista / 7: [Användarnamn] \ AppData \ Roaming \ Microsoft \ Word \
Windows XP: [användare] \ Ansökningsdata \ Microsoft \ Word \
Om du har gjort några ändringar av platsen, bör du öppna "Word"> Gå till "Office"> "Word Options"> "Save" för att kontrollera korrigeringen i fältet "AutoRecover file location".

Som nämnts ovan är ASD-filen kopian av ditt Word innan du sparar den, så när du har tappat Word-filen kan du försöka öppna ASD-dokument för att hämta förlorade data.
Hur öppnar du ASD-fil?
Använda Word för att öppna eller konvertera det till läsbart format.
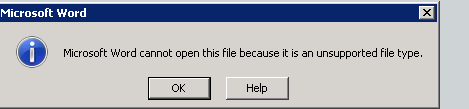
1Starta Word 2010/2013.
2Klicka på "Öppna" på Arkiv-menyn.
3Klicka på "Alla filer" i listan Filer av typ (Alla Word-dokument).
4Klicka på .asd-filen som du hittade och klicka sedan på "Öppna".

1Starta Word 2007.
2Klicka på "Microsoft Office-knappen och klicka sedan på" Öppna ".
3I listan Filer av typ klickar du på "Alla filer".
4Klicka på .asd-filen som du hittade och klicka sedan på "Öppna".
1Starta Word.
2Klicka på "Öppna" på Arkiv-menyn.
3Klicka på "Alla filer *. *" I listan Filer av typ.
4Leta reda på och välj sedan .asd-filen.
5Klicka på "Öppna".
6Starta om datorn.
7Starta Word.
Notera: Om Word hittar AutoRecover-filen öppnas fältet Dokumentåterställning på vänster sida av skärmen och det saknade dokumentet listas som "dokumentnamn [Original]" eller som "dokumentnamn [Återställt]."
Om detta inträffar, dubbelklickar du på filen i fältet Dokumentåterställning, klickar på Spara som på Arkiv-menyn och sparar sedan dokumentet som en .doc-fil. På detta sätt kan du konvertera ASD till DOC eller DOCX på din dator.
Lost Word-data kan hämtas från ASD-filen. Om du inte kan öppna eller hitta ASD-filen, bör du söka alternativa sätt att återställa det osparade Word.
Tillfällig fil är den första ersättningen av ASD-fil du kan överväga.
När du sparar en befintlig fil i Word skapar Word en tillfällig fil i destinationsmappen som du anger i dialogrutan Spara som. Den tillfälliga filen innehåller hela innehållet i ditt Word-dokument.
Om Word sparar den tillfälliga filen byts namn på den tillfälliga filen med det filnamn som du anger i dialogrutan Spara som.
Men om du lämnar Word på ett oregelbundet sätt (datorstart, stänger av det under en aktiv Windows-session osv.) Stängs eller raderas inte filerna.
Så du kan återställa den förlorade Word-filen från tillfälliga filer.
1Hitta temp-fil
Normalt är platsen för temp-filen C: \ Användare \ AppData \ Lokal \ Temp
Dessutom kan du hitta den tillfälliga mappen genom att följa stegen nedan:
Klicka på "Windows + R"> Ange "% Temp%" i kommandotolken.

2Konvertera temp-fil till Word
Tempfilen har det okända namnet, så du borde bättre hitta dem när du tappade Word-filen.
Navigera i temp-Word-filen och ändra tillägget till .doc eller .docx.
Då kan du öppna temp-Word-filen direkt med Word-appen.
För din temp-fil i Excel, missa inte att kolla här: Excel Temp-fil.
1Ladda ner, installera och kör den här programvaran på din dator.
2Skanna datorns enhet
I huvudgränssnittet måste du välja den datatyp som du vill komma åt. Här kan du kryssa för "Dokument".
Välj datorn där du tappade ditt Word-dokument eller ASD-fil.
Klicka på "Skanna" för att börja skanna alla dokument på din dator.

3Återställ ASD- eller Word-fil
När skanningen är klar klickar du på "Dokument" i den vänstra sidofältet och du ser alla typer under dokumentet.
Navigera i mappen "DOC" eller "ASD" och öppna den, där du hittar alla Word- eller ASD-dokument på den valda datorn.
Markera filerna och klicka på "Återställ" för att extrahera dokumentet till din dator.

Du kan lära dig av den här videodutorialen för att återställa Word- eller ASD-fil här.


Här bör en sammanfattning göras. Från det här inlägget kan du få en fullständig guide med ASD-filer. Nästa gång du hittar ASD-filen på din dator kan du enkelt öppna och återställa den själv.