Jag raderade av misstag foton och videor som fanns i DCIM-mappen. Jag har sökt i många program, men de verkar vara värdelösa. Jag har inte en rotad enhet, spelar det ingen roll?
Vill du återställa raderade DCIM-mapp från en icke-rotad Android-telefon eller surfplatta?
Du har tur att hitta den här tutorialen. Här är enkla steg för att få tillbaka raderade bilder från SD-kort, digitalkamera och andra flyttbara enheter. Spara bara inte nya objekt innan DCIM-mappen återhämtas. Annars kommer chansen att återställa borttagna DCIM-mapp att minska mycket.
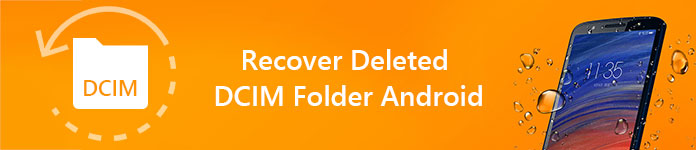
Återställa raderade DCIM-mapp Android
Här är några vanliga frågor om DCIM Android-mapp. Du kan läsa och kontrollera om du har samma fråga. Med andra ord kan dessa frågor visa dig grundläggande kunskaper om DCIM metodiskt.
Fråga 1: Vad är DCIM?
Svar 1: DCIM är förkortningen för Digital Camera Images. DCIM-mappen används ofta i videokameror med digitalkameror och Android-enheter. Alla dina nyligen tagna foton och videor sparas som standard i DCIM-mappen.
Fråga 2: Var är DCIM-mappen på min dator?
Svar 2: När du ansluter din Android-telefon eller relaterade minneskort till din dator kan du se den igenkända enheten på skrivbordet (Mac) eller Min dator (Windows).
Fråga 3: Hur hittar jag DCIM-mappen på Android?
Svar 3: Leta först på avsnittet "Lagring". Faktiskt beror Android DCIM-mappens placering på lagringsplatsen. Om du sparar foton i telefonminnet kan du öppna mappen "emmc" för att få "DCIM" -mappen. Om du lagrar bilder på minneskortet måste du öppna "sdcard0" och välja "DCIM" istället.
Fråga 4: Kan jag ta bort DCIM-mappen?
Svar 4: Det är OK att ta bort DCIM-miniatyrer och nedladdade bilder för att frigöra mer utrymme. Det här är bara små bilder på dina HD-bilder. Nästa gång du hittar galleriet skapas också miniatyrbilder automatiskt. Men om du vill göra DCIM-mappen tömd eller till och med ta bort den, måste du tänka två gånger. Säkerhetskopiera viktiga foton på Android i förväg.
Fråga 5: Varför visas inte min DCIM-mapp?
Svar 5: Det finns många skäl som orsakar dataförlust i DCIM-mappen, som felaktigt radering, formaterad partition, virusattack, systemkrasch och mer.
Men om du bara hittar DCIM-mappen saknas utan att veta varför? Oroa dig inte om att. Du kan välja en dataråterställningsprogramvara för att få tillbaka de saknade fotona från DCIM-mappen.
Det är Aiseesoft Data Recovery som kan hjälpa dig återställa nästan alla raderade eller förlorade filer. Således kan du kringgå irriterande fel och få tillbaka alla data selektivt och enkelt.
Dessutom låter programmet dig exportera de återställda data till din dator utan att foton skrivs över. Med ett ord, om du inte har erfarenhet av dataåterställning tidigare, är Aiseesoft Data Recovery exakt det bästa valet att återställa raderad eller tömd DCIM-mapp.
steg 1Kör Aiseesoft Data Recovery
Gratis nedladdning och installera Aiseesoft Data Recovery på din Windows-dator. Starta programvaran för återställning av mapp för DCIM efter installationen. Använd en ordentlig blixt-USB-kabel för att ansluta Android till din dator.

steg 2Välj datatyp och hårddisk för att återställa
Välj den datatyp du vill återställa. För att återställa raderade foton från DCIM-mappen måste du markera alternativet "Bild". Välj väl andra tillgängliga typer om du vill.
Senare måste du välja den upptäckta Android-enheten som plats. För att vara mer specifik, välj den hårddisk som din raderade eller tomma DCIM-mapp brukade vara.

steg 3Skanna vald data och plats
Välj ikonen "Skanna" i det nedre högra hörnet av fönstret. Senare kan du utföra en snabb skanning. Vänta ett tag för att få åtkomst till de skannade filerna. Om du inte hittar din förlorade fil kan du välja "Deep Scan" istället. Naturligtvis måste du vänta mer tid för att slutföra hela skanningsprocessen.

steg 4Återställa borttagna DCIM-mapp
Alla skannade filer visas i kategorier på den vänstra panelen. Öppna en mapp för att komma åt innehållet. Om du vill hitta en fil snabbt kan du skriva dess namn i sökmotorn längst upp. Välj sedan "Filter" för att bekräfta och söka. Du kan förhandsgranska vilken bild som helst för att få detaljerad information. Välj objekt du vill återställa. Välj slutligen "Återställ" för att börja återställa data från DCIM-mappen.
På detta sätt kan du återställa den saknade DCIM-mappen från SD-kortet. Om din DCIM lagras på internkort på Android, bara Återställ raderade bilder från SD-kort här.

Här är också några tips du kan prova när du hittar DCIM-mappen tom på Android. Till att börja med måste du förbereda en dator med Android-telefonen ansluten.
Metod 1: Aktivera USB-felsökningsläge
steg 1 Öppna din Android-enhet och gå sedan till appen "Inställningar".
steg 2 Hitta och slå på "USB Debugging" -läge i avsnittet "Utveckla".
steg 3 Anslut Android till datorn igen via en USB-kabel.
steg 4 Lås upp din smarta telefon.
steg 5 Kontrollera om DCIM-mappen är tom eller inte.
g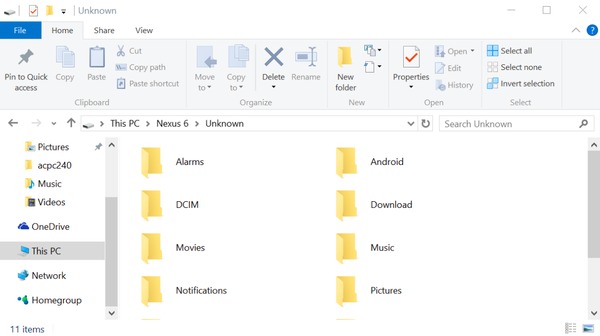
Metod 2: Kör kommandoraden
steg 1 Anslut Android till PC igen efter att felet i DCIM-mappen är tom.
steg 2 Håll och tryck på "Windows" och "R" -tangenterna tillsammans för att få en "Kör" -dialogruta.
steg 3 Skriv "CMD" och tryck på "Enter" på tangentbordet för att gå vidare.
steg 4 Kör kommandot för "chkdsk [SD-kortenhet senare] / f".
steg 5 Vänta ett tag tills processen är slut.
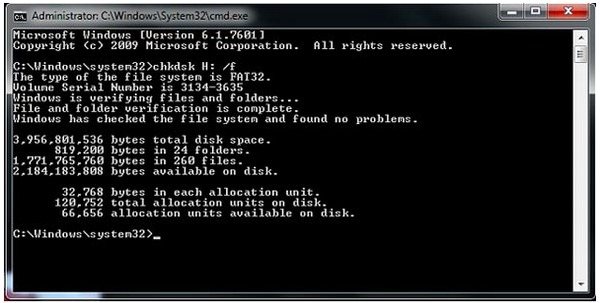
Har du fått tillbaka de raderade eller förlorade filerna från DCIM-mappen nu? Om inte, vänligen kontakta oss. Vi hjälper dig gärna med att lösa alla frågor om hårddiskdataåterhämtning när du behöver.