Här är några vanliga frågor om mappen Nedladdningar. Du kan läsa och kontrollera om du har samma tvivel.
Fråga 1: Var hittar jag min nedladdningsmapp? / Var hittar jag min nedladdningsmapp på min dator?
Svar 1: Om du vill ladda ner filer från Chrome eller andra webbläsare lagras dina webbfiler i standardnedladdningsmappen. Men var är mappen Google Drive Downloads? Du kan öppna mappen "Användare" först. Hitta en mapp med ditt användarnamn. Senare kan du få din mål "Nedladdningar" -mapp.
Fråga 2: Är det möjligt att återställa raderade filer i Windows 10/8/7?
Svar 2: Ja. I det ögonblick du tar bort filer markeras det relaterade lagringsutrymmet som tillgängligt. De raderade filerna är bara osynliga. Under den här tiden kan du utföra fil- eller mappåterställning. Men om du sparar nya objekt kommer originalfilerna att skrivas över.
Fråga 3: Hur återställer jag raderade filer från mappen Nedladdningar?
Svar 3: Det mest tidsbesparande sättet är att använda kraftfull mappåterställningsprogramvara. Du kan återställa raderade eller förlorade data från din dator eller andra flyttbara enheter selektivt.
Dessutom kan du till och med återställa raderade nedladdningar efter format eller andra fel.
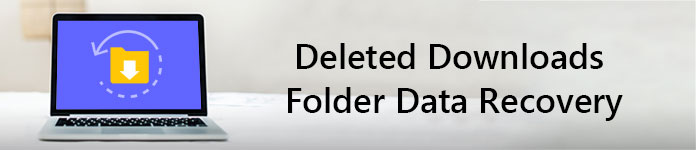
Raderade nedladdningar Återställning av mappdata
Tidigare version är funktionen som erbjuds av operativsystemet Windows. Du kan återställa raderade filer och mappar genom att gå tillbaka till ett tidigare tillstånd. Därför kan du återställa den nedladdade mappen på Windows 7, Windows 8 och Windows 10 om du har aktiverat den tidigare versionen för säkerhetskopiering.
steg 1 Öppna "Min dator" eller "Den här datorn".
steg 2 Högerklicka på hårddisken eller den lokala mappen som mappen Nedladdningar brukade vara.
steg 3 Välj "Återställ tidigare versioner" för att komma åt alla tillgängliga tidigare versioner.
steg 4 Högerklicka på mappen Nedladdningar.
steg 5 Välj "Återställ" för att få tillbaka raderade eller försvunna mappar för nedladdningar.

Som ett resultat kan du också återställa andra raderade mappar och filer med tidigare version. Det är en bra idé att förvara en kopia av dina filer automatiskt.
Tänk om du inte har någon säkerhetskopia som innehåller mappen Nedladdningar? Finns det dessutom någon metod för att återställa permanent raderade filer eller mapp?
Egentligen kan alla dessa dataförlustfel lösas av Aiseesoft Data Recovery perfekt. Du kan återställa Windows 10 Downloads-mapp och filer utan dataförlust. Naturligtvis stöds också användare av Windows 7 och Windows 8.
Aiseesoft Data Recovery har förenklat kraftfulla funktioner med ett enkelt, rent och säkert gränssnitt. Således, om du letar efter enkla och användbara lösningar, kan Data Recovery vara din bästa mappåterställningsprogramvara. För att vara mer specifik kan du enkelt återställa nedladdade filer i Chrome, Firefox och andra webbläsare som proffs.
steg 1Kör dataåterställning
Hämta gratis mappåterställningsprogramvara med nyckel på din Windows-dator. Starta Aiseesoft Data Recovery efter installationen. Du kan registrera dig med din e-postadress.

steg 2Välj datatyp och hårddisk
Välj den filtyp du vill återställa. Senare markerar du hårddisken där du kan hitta dina raderade filer. Det är OK om du vill välja alla objekt på skärmen. Välj bara "Kontrollera alla filtyper" längst upp.

steg 3Skanna data på den valda hårddisken
Klicka på "Återställ" -knappen i det nedre högra hörnet. Följaktligen kommer mappåterställningsprogramvaran att utföra en snabb skanning. Om du inte hittar dina raderade filer kan du välja "Deep Scan" för att försöka igen. Naturligtvis måste du vänta mer tid för att slutföra den djupa skanningsprocessen.

steg 4Välj de filer du vill återställa
Öppna en mapp i den vänstra panelen. Då kan du se alla raderade eller försvunna filer i huvudgränssnittet. Dubbelklicka på vilken fil som helst för att förhandsgranska dess detaljerade information. Det finns en liten ruta före varje data. Markera alla filer du vill återställa fritt.

steg 5Återställa raderade filer från mappen Nedladdningar
Slutligen klickar du på "Återställ" -knappen i blått för att slutföra dataåterställningsprocessen. När den raderade mappåterhämtningen är fullständig kommer du att meddelas med "Återställning avslutad". Välj alternativet "Öppna mapp" på skärmen för att hitta återställda filer om du vill.

Nåväl, här är några tips du behöver veta om mappåterställning. Egentligen är detta användbara sätt som kan hjälpa dig att öka risken för dataåterställning.
Sammantaget, om du verkligen vill återställa raderade filer på Windows 7, Windows 8 eller Windows 10, är Aiseesoft Data Recovery ditt pålitliga val. Du kan kringgå alla systemfel för att få tillbaka data till mappen Nedladdningar selektivt och snabbt. Tja, bara gratis nedladdning och prova just nu. Du kommer inte ångra för ditt val. Tack för att du läste.