- Hej killar. Förra veckan försökte jag öppna en .pst-fil under MS Outlook 2010, men det kunde jag inte. Jag fick det här felet: 'Outlook .pst är inte en personlig lagringsmappfil', så jag försökte skanna pst för att avgöra huvudproblemet bakom detta PST-fel. Det visade ingenting. Finns det något sätt att reparera och återställa PST-fil?
Det finns faktiskt många liknande frågor om PST-filer.
I de flesta fall är alla dina lagrade PST-data skadade, vilket leder till isolering av andra filer som e-post, uppgifter, kontakter, kalender och mer.
Från den här artikeln kan du få några användbara PST-reparationsverktyg. Vill du veta hur man använder Outlook PST-reparationsverktyg för att lösa problemet? Läs bara och följ.

PST-filreparation
Till att börja med måste du lära dig lite grundläggande kunskaper om PST, särskilt när du inte känner till Outlook PST. Du kan hoppa över det här avsnittet om du vill få ett gratis PST-reparationsverktyg först.
PST är förkortningen för Personal Folders File. Det är den specifika filtypen för Microsoft Outlook, liksom OST. Outlook har varit en av de största e-postklientapplikationerna över hela världen under lång tid. Därför finns det stora mängder människor som använder Outlook för att skicka / ta emot e-postmeddelanden, skapa scheman, anteckningar och andra uppgifter.
När PST-filen har tagits bort eller skadats kan du inte få åtkomst till all lagrad information. Oroa dig dock inte för det, följande är handledning för säker och kraftfull PST-filåterställningsprogramvara. Du kan också läsa och få ditt bästa gratis PST-reparationsverktyg här.
För att undvika kontakter förlust från Outlook, hade du bättre exportera Outlook-kontakter för säkerhetskopiering ofta.
När du får ett felmeddelande om PST-fil som inte är öppen eller om du misstänker att PST-filen är skadad kan du använda verktyget Inbox Repair för att diagnostisera och åtgärda problemet. Det är ett gratis och öppet PST-reparationsverktyg du kan gå till.
steg 1Bläddra igenom den vissa PST-filplatsen
Avsluta Outlook-programmet. Vänd dig till C-enheten på din dator. Öppna mappen "Program Files (x86)". Hitta sedan mappen "Microsoft Office".
För Outlook 2007-användare öppnar du en mapp med namnet "Office1".
Om du använder Outlook 2010 öppnar du mappen "Office14" istället.
Gå till mappen "Office15" om du kör Outlook 2013.
När det gäller användare av Outlook 2016 kan du öppna mappen "Office16".
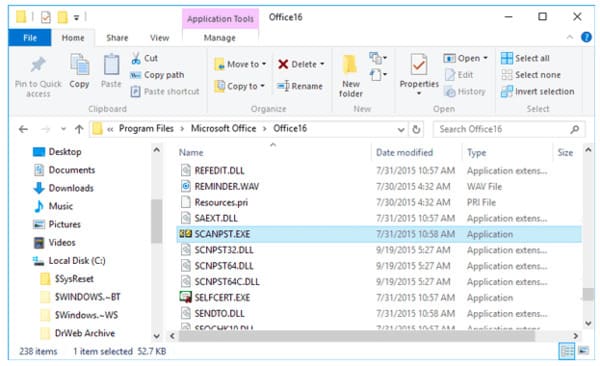
steg 2Skanna och reparera PST-fil Outlook
Öppna "SCANPST.EXE". Välj "Bläddra" och välj den PST-fil du vill reparera. Klicka sedan på "Start" för att börja skanna den borttagna PST-filen. Om det fungerar kan du få meddelandet "Fel hittades i den här filen ...".
Tja, ändra platsen för säkerhetskopian om det behövs. Välj äntligen "Reparera" för att använda PST-återställning.
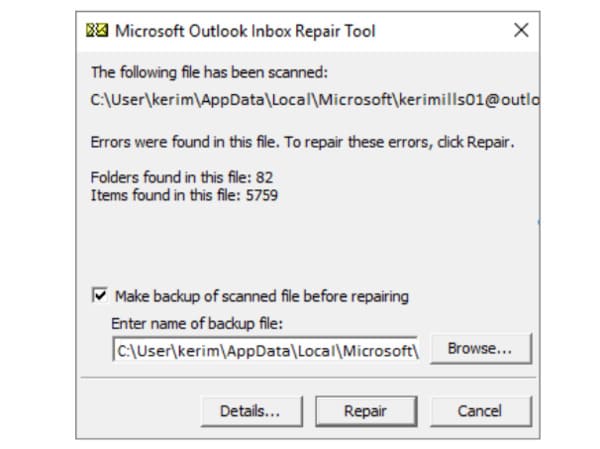
Precis som den fråga som nämns ovan kan ibland inte det gratis PST-reparationsverktyget återställa din PST-fil. Under den här tiden kan du vända dig till Aiseesoft Data Recovery för hjälp. Programvaran för återställning av PST-filer tillåter användare att reparera PST-filer på grund av radering, formaterad partition, hårddiskproblem och andra skäl.
Naturligtvis kan du också återställa andra raderade eller saknade filer med Data Recovery.
steg 1Starta Data Recovery
Gratis nedladdning och installera Aiseesoft Data Recovery på din Windows-dator. Starta PST-reparationsprogramvaran efter installationen.
steg 2Välj datatyp och plats för att skanna
Nu kan du välja den datatyp du vill återställa. Så markera det lilla alternativet före "Bild", "Ljud", "Video", "E-post", "Dokument" och "Andra". Senare väljer du hårddisken att återställa från.
Det är OK om du väljer alla objekt.

steg 3Skanna den valda filtypen
Välj "Quick Scan" eller "Deep Scan" för att skanna din valda datatyp. För att återställa PST-fil kan du välja "Skanna" -knappen för att utföra en snabb skanning direkt.

steg 4Leta reda på PST-filen
Vänta ett tag för att slutföra skanningsprocessen. Senare kan du få alla tidigare raderade eller förlorade filer i huvudgränssnittet. Du kan använda funktionen "Filter" för att lokalisera en viss PST-fil direkt.
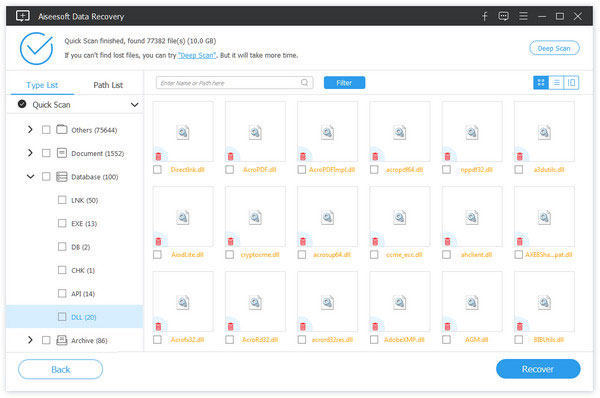
steg 5Återställ PST-fil
Välj PST-data som du vill återställa. Klicka till sist på "Återställ" -knappen i det nedre högra hörnet av fönstret. Förr kan du få tillbaka alla valda PST-filer till din dator utan dataförlust.

Notera:Om du inte kan hitta din förlorade fil kan du klicka på "Deep Scan" för att få ett nytt försök. Det kan ta längre tid. Du kan ändå komma åt alla filer som är lagrade på din dator.
Dessutom är här två gratisverktyg som du kan få för att reparera PST-filer också. Stellar Phoenix Outlook PST Repair och Yodot Outlook PST Repair är två vanliga PST-reparationsverktyg på marknaden. Du kan få fler funktioner för att enkelt reparera, komprimera och dela Outlook PST-filer. Tja, alla Outlook-versioner stöds.
Genom att använda PST-reparationslösningar och verktyg ovan kan du återställa PST-filer med framgång. Om du har ett bra gratis PST-reparationsverktyg, tveka inte att kontakta oss. Naturligtvis, om du har några problem, skriv bara ned i kommentarerna nedan. Vi kommer att lösa det så snart som möjligt.