Vi ställer ofta ett komplicerat lösenord för vår dator för att förhindra andra från att bryta koden och komma åt vår dator. När allt kommer omkring finns det alltid några som tittar igenom våra filer utan vårt samtycke.
Dessutom är det viktigt att du har ställt in ett lösenord när datorn blev stulen. Åtminstone vår information kommer inte åtkomst av andra.

Windows 7 Password Reset
Det är bra att ställa in ett lösenord för din dator, men vad ska vi göra om vi glömmer lösenordet? Att installera om din dator kommer att komma ur vissa människors sinne.
Ja, ominstallering av datorn är ett bra val i avsaknad av andra medel.
Om du bestämmer dig för att installera om din dator bör du ta hänsyn till resultatet.
Efter ominstallationen måste du också installera alla dina applikationer. För mig är det frustrerande eftersom jag inte kommer ihåg vilka program exakt som har installerats på min dator.
Så jag hittade andra sätt att återställa lösenordet för min Windows 7-dator. Nu ska jag dela dessa metoder med dig.
Anmärkningar: Om du inte har skapat en lösenordsåterställningsdisk tidigare, hoppar du bara över den här delen.
1 Anslut USB-flashenheten till din dator.
2 Klicka på länken märkt "Återställ lösenord" på välkomstskärmen för Windows 7.
3 Klicka bara på "Nästa" när guiden för återställning av lösenord visas.
4 Klicka på pilen för att välja din USB-flashenhet.
5 Skriv in ditt nya lösenord och klicka på "Nästa". Sedan får du en popup med ett "Du har återställt lösenordet för det här användarkontot". Det betyder att ditt lösenord återställs framgångsrikt. Logga bara in ditt Windows med det nya lösenordet och komma åt det.
För personer som har skapat en lösenordsåterställningsdisk tidigare, är det bästa valet att återställa Windows 7-lösenordet via den USB-flashenheten. Men inte alla har skapat det innan de har glömt lösenordet. Faktum är att många inte vet att vi kan återställa lösenordet via en USB-flashenhet. Vi inser alltid att vi ska skapa en återställning av lösenord innan vi glömmer lösenordet.
1 Starta din Windows 7-dator och sätt sedan in en USB-flashenhet.
2 Gå till Start-menyn, skriv "återställ" i sökrutan i Windows.
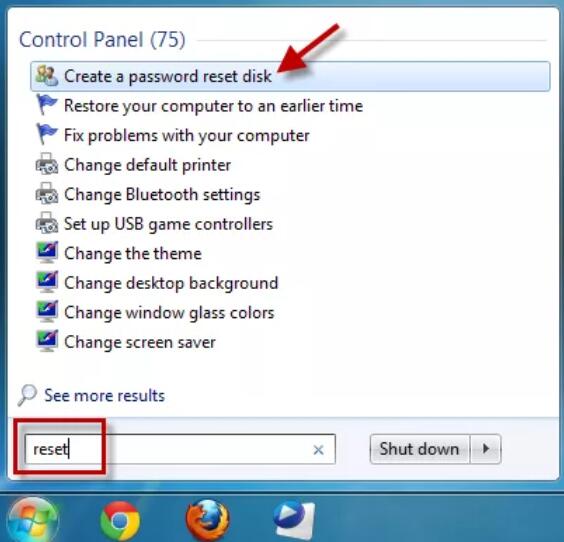
3 Ta reda på "Skapa en lösenordsåterställningsskiva" och välj den.
4 Klicka på "Nästa" i fönstret Wizard for Glömt lösenord tills gränssnittet "Create a Password Reset Disk" visas.
5 Klicka på pilen i slutet av rutan för att välja din USB-flashenhet och klicka på "Nästa". Vänta medan guiden skapar disken.
6 När guiden Glömt lösenord är klar med att skapa återställningsdisken klickar du på "Nästa" och sedan på "Slutför".
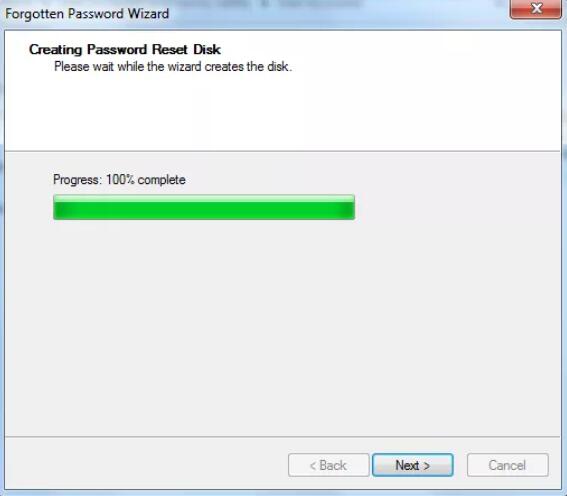
Allt går bra om vi har förberett oss. Det är nödvändigt att du skapar en återställning av lösenord. Säkerhetskopiera din dator regelbundet är också viktigt.
Finns det något annat sätt för de människor som inte har skapat en lösenordsåterställningsdisk? Ja, det finns det.
När det gäller teknik finns det alltid sätt att lösa de problem som är associerade med den.
Så här är en lösning i del 2 - återställ lösenordet för Windows 7 genom att ange Windows Error Recovery.
Jag vet att den här titeln skrämmer vissa människor som tror att de inte är den som har en specialutbildning i datateknik.
Låt mig förklara, det är inte så mycket svårt för dig att använda Windows Error Recovery, bara slappna av! Och följ stegen nedan!
1Slå på din dator. När det visas ett "Starta Windows" -meddelande, tryck på strömknappen för att tvinga från datorn, det kan ta dig minst fem sekunder att hålla ner knappen.
2Tryck på strömbrytaren för att slå på datorn igen. Den här gången kommer det att fråga dig om du vill starta uppstartsreparationer eller starta normalt på grund av kraften stängs av.
Välj "Starta reparationsstart (rekommenderas)" genom att trycka på Enter-knappen på tangentbordet.
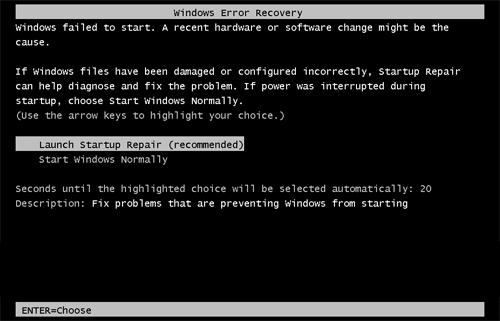
3Start Repair dyker upp och det kommer att fråga dig om du vill återställa datorn med Systemåterställning. Klicka bara på Avbryt.
4Startloggfilerna kommer att analyseras med reparationsverktyget Startup, vänta bara tills det är klart för att få reda på orsaken till att startfel. Och efter det får du ett popup-fönster som säger att "Start-reparation inte kan reparera den här datorn automatiskt". Klicka på "Visa probleminformation".
5Rulla ner till botten av probleminformationen, klicka på länken för att läsa Microsofts offentliga sekretessförklaring.
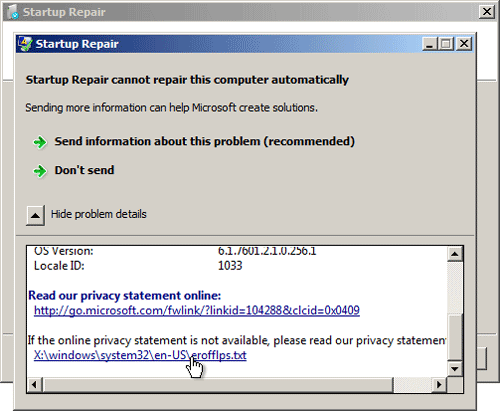
6 Microsofts offentliga sekretessförklaring kommer att vara öppen i Notepad. Klicka på File-knappen i det övre vänstra hörnet. Välj sedan Öppna i rullgardinsmenyn.
7 Det kommer att finnas en popup som heter Open, ändra "Files of type" till "All Files" genom att klicka på pilen i slutet av rutan. Bläddra till den här platsen: C: \ windows \ system32. Ta reda på setch.exe och byt namn på det som du vill, men kom ihåg dess namn eftersom vi kommer att behöva den här applikationen senare. Här kallade vi det "sethc-name".
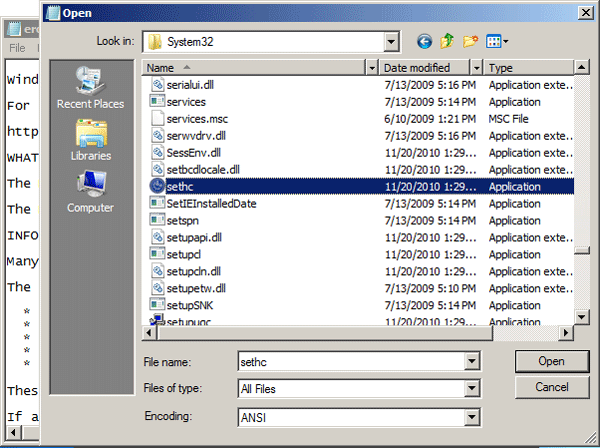
8 Nu hittar du också cmd.exe i samma mapp. Det här är din kommandotolken. Byt nu det till setch.exe - se, det är därför vi bad dig att byta namn på setch.exe innan.
9Stäng alla fönster och klicka på Slutför, så kommer datorn att starta om.
10När Windows-inloggningsskärmen visas trycker du på Skift-tangenten på tangentbordet fem gånger och kommandotolken dyker upp istället för setch.exe.
11Vi får äntligen återställa lösenordet nu.
Skriv in följande kommando och klicka på Enter på tangentbordet, det kommer att ersätta användarnamnet och lösenordet du har glömt:
nettanvändare Aiseesoft.com 123456
Du får ett meddelande som anger "Kommandot har slutförts framgångsrikt" i kommandotolken-fönstret, det betyder att du redan har ändrat ditt användarnamn till Aiseesoft.com och ändrat ditt lösenord till "123456".
12Stäng kommandotolken och du måste logga in på Windows med ditt nya lösenord - 123456.
13Gå till C: \ windows \ system32 och byt namn på sethc.exe tillbaka till cmd.exe, döp också om sethc-rename.exe till sethc.exe.
Med Tipard Windows Password Reset, kan du återställa administratörs- / användarlösenord eller annat gästlösenord med enkla steg oavsett hur komplicerat lösenordet är. Det låter dig också skapa en startbar CD / DVD eller USB-enhet. Låt oss visa dig hur du återställer ditt Windows 7-lösenord nu.
1Skapa lösenordsåterställd disk eller USB-enhet
Obs: Eftersom din dator är låst måste du skapa en lösenordsåterställningsdisk eller USB-enhet på en annan dator.
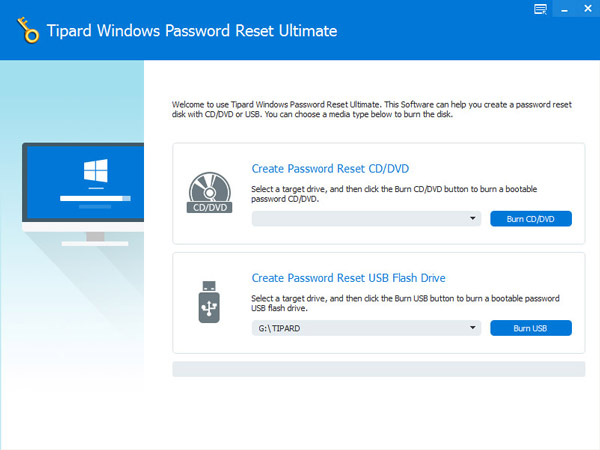
2Anslut din CD / DVD eller USB-flashenhet till den låsta Windows-datorn. Ange "Windows förinstalleringsmiljö" enligt datorns startmeddelande. Om du använder CD / DVD väljer du CD-ROM Drive på startmenyn eller väljer USB. Och Tipard Windows Password Reset startas automatiskt.
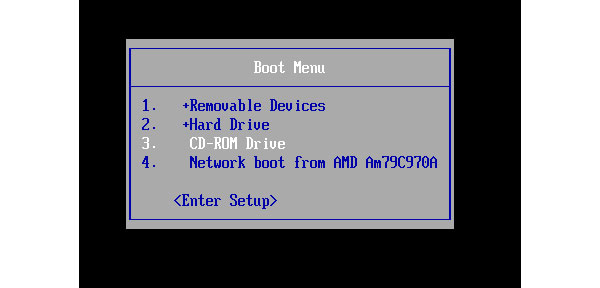
3Välj ett konto och klicka på "Återställ lösenord" för att återställa ditt lösenord.
4Ställ in ett nytt lösenord.
Och efter att du har återställt ditt lösenord kan du starta om datorn. Just nu skriver du bara ditt nya lösenord, så får du logga in på din dator.
Nu har du nollställt ditt Windows 7-lösenord.
Det är bra att ställa in ett komplicerat lösenord, men vi glömmer det alltid eftersom det är komplicerat.
Så har du återställt datorns lösenord och fått åtkomst till det som vanligt? Använde du metoderna ovan?