Jag behöver hjälp med att få papperskorgen för att visa raderade filer. Eftersom filerna inte är synliga kan de inte heller återställas. Men jag vet att filerna finns där. Eftersom jag kan se dem när jag använder systemrensare.
Det är ganska frustrerande när du hittar att dina raderade filer inte finns i papperskorgen.
För Windows-användare är papperskorgen standardplatsen för att spara raderade filer. Så om du raderar fel fil av misstag kan du enkelt komma tillbaka från papperskorgen. Dra och släpp bara den här filen till skrivbordet.
Men vad händer om de raderade filerna inte kommer att gå till papperskorgen på Windows 10/8/7? Är det möjligt att återställa "försvunna" filer från papperskorgen? Tja, svaret är "Ja".
Den här artikeln förklarar hur du återställer filer som inte finns i papperskorgen steg för steg. Så du kan läsa och följa stegen nedan för att rädda dina saknade filer säkert och enkelt.
Låt oss nu läsa tillsammans för att lösa problemet.
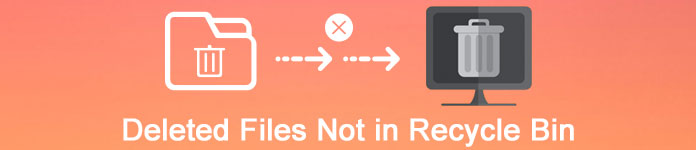
Raderade filer som inte finns i papperskorgen
Vet du varför dina raderade objekt inte går till papperskorgen på Windows 7/8/10? Följande är vanliga scenarier som förklarar varför raderade filer inte visas i papperskorgen. Läs bara och kolla.
Du tömmer bara papperskorgen efter borttagningen. Således raderas de raderade filerna permanent från din dator. Lär dig här till återställa filer från tömd papperskorg.
Standardmaxstorleken för papperskorgen är 4 GB. Således kommer filer över 4 GB att tas bort med papperskorgen permanent. Det är därför dina raderade filer inte finns i papperskorgen.
Om du tar bort filer från en flyttbar hårddisk, visas definitivt raderade filer som inte visas i papperskorgen. Tja, om din flash-enhet har återvinningsförmågan kan du återställa raderade filer som inte finns i papperskorgen.
Du måste kontrollera om du har inaktiverat egenskaperna för papperskorgen eller inte. Gå bara till papperskorgen och trigga dess "Hantera" -funktion. Hitta sedan fönstret "Papperskorgen Egenskaper". Se till att alternativet "Flytta inte filer till återvinningen. Ta bort filer omedelbart när de raderas" inte är markerat.
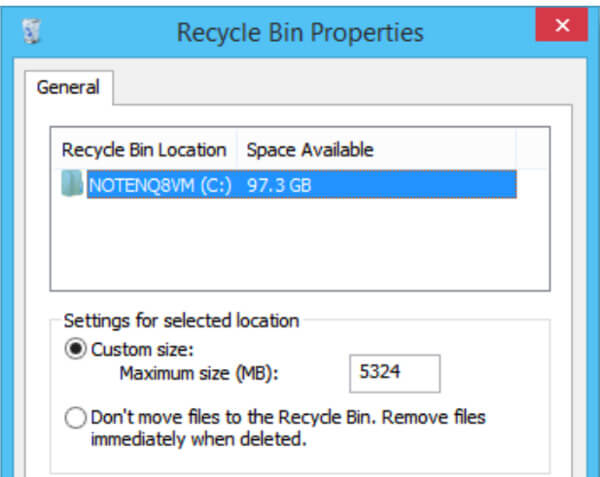
Var medveten om att alla dina filer som raderas av Windows Command Prompt inte finns i papperskorgen. Egentligen är papperskorgen huvudsakligen utformad för Windows Files Explorer-användare.
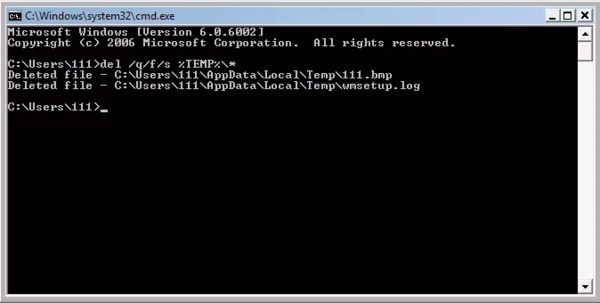
Om du trycker på "Skift" på tangentbordet medan du tar bort ber du bara Windows File Explorer att permanent ta bort filen utan papperskorgen.
Det är dags att återställa raderade filer som inte visas i papperskorgen i Windows 10, Windows 8 och Windows 7. Dessutom kan du till och med få tillbaka de permanent raderade filerna till din dator utan dataförlust. Här är tre steg-för-steg handledning för dig.
Aiseesoft Data Recovery kan hjälpa dig att återställa förlorade data från din dator eller flyttbara enheter selektivt. Det spelar ingen roll om du behöver återställa raderade filer som inte finns i papperskorgen. Använd bara Data Recovery för att utföra Windows dataåterställning från alla situationer.
steg 1Starta Data Recovery
Gratis nedladdning Aiseesoft Data Recovery på din Windows 7/8/10 dator. Starta sedan programmet efter installationen. Du kan få ett enkelt och rent gränssnitt.

steg 2Välj datatyp och hårddisk
Följ guiden på skärmen för att välja vilken datatyp och hårddisk som ska återställas. Om du inte är säker stöds det också att välja alla tillgängliga objekt. Naturligtvis måste du vänta mer tid för att slutföra skanningsprocessen.

steg 3Skanna data på den valda hårddisken
Klicka på "Skanna" i det nedre högra hörnet av fönstret. Följaktligen kan du utföra en snabb skanning. Senare kan du se alla skannade filer i kategorier. Om du inte hittar din förlorade fil kan du välja "Deep Scan" istället.

steg 4Välj förlorade data som du vill återställa
För att snabbt hitta den vissa filen kan du söka i namnet eller sökvägen i sökmotorn. Klicka sedan på "Filter" för att hitta din målfil. Förhandsgranska filen för att få detaljerad information om du vill.

steg 5Återställ borttagna filer inte i papperskorgen
När du har valt vissa filer kan du välja "Återställ" för att utföra datainsamling. Vänta ett tag för att slutföra processen. Slutligen kan du klicka på "Öppna mapp" för att komma åt alla dina återställda filer.

steg 1Öppna kommandoraden CMD
Håll och tryck på "Windows" och "R" -tangenterna för att få dialogfönstret. Skriv "cmd" i det tomma och tryck sedan på "Enter" på tangentbordet. Du måste logga in på ditt administratörskonto.
steg 2Återställa raderade filer som inte är i papperskorgen av CMD
Skriv "cd \" och tryck på "Enter". Skriv senare "cd Recycled" och tryck på "Enter". Skriv till sist "dir" och tryck på "Enter" för att avsluta processen. Vänta på dataåterställningsprocessen. Du kan få en mapp med namnet "Återvunnet" på varje hårddisk. Så bara gå vidare för att återställa alla tidigare raderade eller förlorade filer.
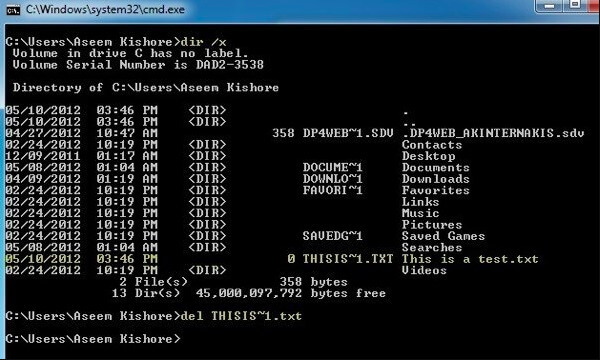
steg 1Begäran om återställning från tidigare versioner
Du måste gå till mappen som innehöll de raderade filerna innan. Högerklicka på den här mappen och välj sedan "Återställ tidigare versioner".
steg 2Hämta raderade Windows-filer som inte finns i papperskorgen
Du kan se alla tillgängliga filer i tidigare versioner. Högerklicka på den du vill återställa och välj sedan "Återställ" för att avsluta processen.
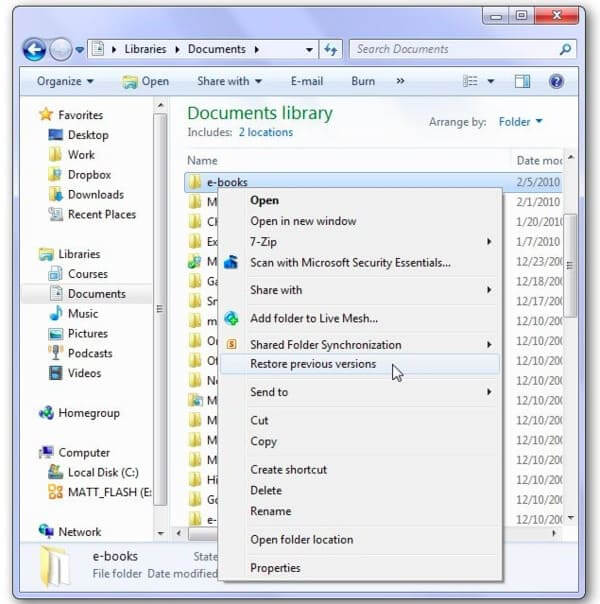
Dessutom kan du aktivera funktionen "Säkerhetskopiera med filhistorik" under "Uppdatera och säkerhet" för att säkerhetskopiera filer automatiskt. Så nästa gång du hittar raderade filer som inte finns i papperskorgen kan du återställa från den tidigare säkerhetskopian. Om papperskorgen inte visar raderade objekt kan du vända dig till Aiseesoft Data Recovery för hjälp. Detta är din ultimata lösning för att lösa eventuella dataförluster.