E-postmeddelanden är de mest använda verktygen i kontor och vardag. Du kan använda brevlådan för att organisera e-post på din iPhone. Du kanske har lagt till många e-postkonton som iCloud, Google, Yahoo-e-postmeddelanden eller mer till din iPhone. När tiden gick växer e-postmeddelandena mer och mer, vilket tar ett stort utrymme på din iPhone-lagring.
En stor majoritet av e-postmeddelanden kan bromsa effektiviteten på jobbet. Det du fokuserar på just nu är hur du kan bli av med dessa flera e-postmeddelanden från din iPhone. Det är också det vi bryr oss om. I det här inlägget kommer vi att ge dig enkla guider om hur du tar bort e-postmeddelanden på din iPhone och hur du tar bort dem i bulk med ett klick.
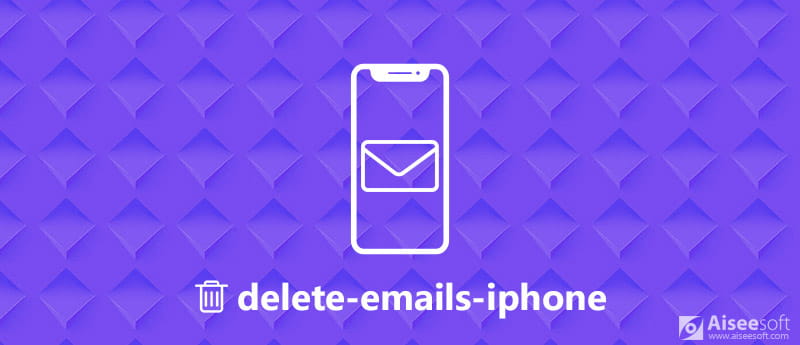
Ta bort e-postmeddelanden på iPhone
E-postmeddelanden och bilagor i iPhone-inkorgen tar stor kapacitet för iPhone-lagring. Det kan finnas många skräpfiler som tar upp din iPhone. Du kan ta bort dessa irriterande e-postmeddelanden på en gång genom att följa dessa steg.
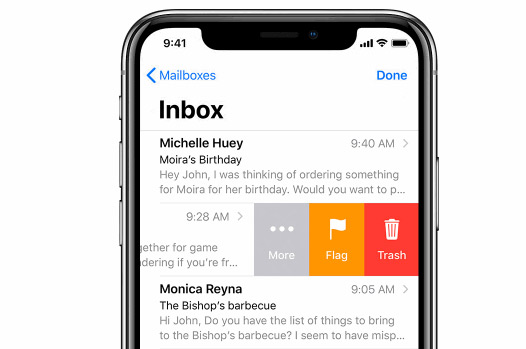
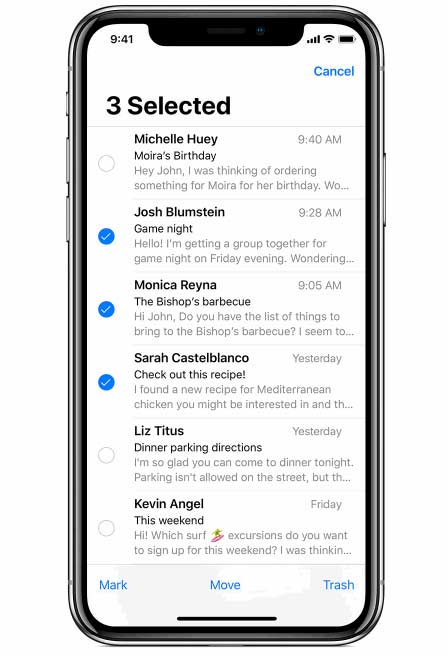
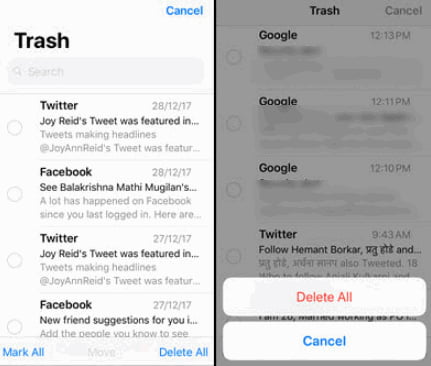
Om du vill att bekräftelsen på borttagningen ska visas på kan du gå till Inställningar > Postoch slå på Fråga innan du tar bort. Så du kan bekräfta borttagningen igen om vissa e-postmeddelanden felaktigt raderas.
Notera: Om du inte vill radera alla e-postmeddelanden på en gång kan du hämta dem från papperskorgen innan de raderas helt.
Det verkar inte rengöra iPhone-e-postmeddelanden ordentligt när du flyttar dem till papperskorgen. Om du vill rengöra din iPhone ordentligt kan du använda den kraftfulla Aiseesoft FoneEraser. Det kan vara en bra iPhone-assistent att radera allt innehåll och inställningar på din iPhone. Om du verkligen vill rengöra din iOS-enhet, borde det vara ditt bästa val.

Nedladdningar
100 % säker. Inga annonser.
100 % säker. Inga annonser.
För att undvika radering av e-postmeddelanden bör du först säkerhetskopiera dina iPhone-data med FoneLab IOS Data Backup & Restore. Det är ett säkert och effektivt verktyg för att säkerhetskopiera dina iOS-data till din dator eller återställa iOS-säkerhetskopiering till din enhet eller dator.
Du kan följa stegen nedan för att radera e-postmeddelanden och annan information på din iPhone.



Därefter har du slutfört hela raderingsprocessen på din iPhone. Alla e-postmeddelanden har raderats grundligt för alltid.
Förutom att ta bort e-postmeddelanden om du vill ta bort e-postkonton, cachar, oönskad historik, nedladdade filer och mer på din iPhone, iPad eller iPod touch, detta verktyg är också det bästa valet för din övervägande.
Svepning för att ta bort alternativ kan ställas in på din iPhone. Du kan ställa in att dra e-postmeddelanden till vänster eller höger som du vill. Följ stegen nedan.
Sedan kan du välja Dra åt höger att välja andra funktioner or arkiv.
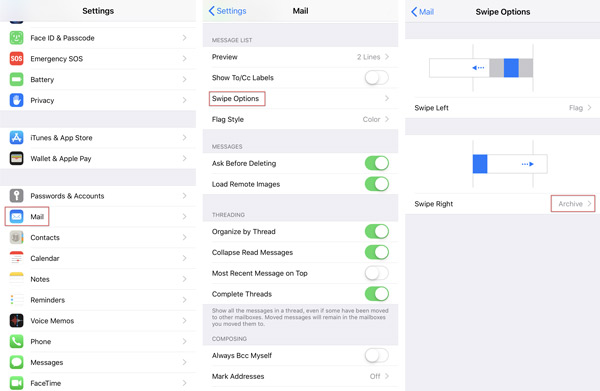
Du kanske vill veta om: Maildagar för att synkronisera och hur du synkroniserar e-post till iPhone
Varför kan jag inte radera mina e-postmeddelanden på iPhone i iOS 17?
Det verkar vara något att göra med att verifiera ditt e-postkonto. Du kan gå till Inställningar, trycka på Mail, hitta konton och sedan välja lämpligt konto. Välj "Re-Enter Password" och ange sedan lösenordet för det kontot för att verifiera ditt konto igen.
Hur tar jag bort e-postkonton på iPhone och iPad?
Gå till avsnittet Inställningar> Lösenord och konton (iOS 13 och tidigare) eller Inställningar> E-post> Konton (iOS 14 och senare) och välj kontot. Tryck på Ta bort konto längst ned på skärmen med kontodetaljer. Du blir ombedd att bekräfta den här åtgärden och tryck sedan på Ta bort konto.
Hur tar jag bort Gmail-e-postmeddelanden på iPhone?
Öppna Gmail-appen på din iPhone. Välj e-postmeddelanden genom att trycka på den cirkulära avsändarens bild eller brev bredvid varje e-postmeddelande. Sedan trycker du bara på Ta bort.
Slutsats
Den här artikeln introducerar främst 2 lösningar för att ta bort e-postmeddelanden på iPhone snabbt. Ytterligare tips om hur du ställer in svepalternativ eller arkiv nämns också här. Med det professionella raderingsverktyget FoneEraser kan du radera alla e-postmeddelanden permanent på iPhone. Men kom ihåg att säkerhetskopiera dina iPhone-data först innan du använder dem. Om du har några bättre lösningar, vänligen lämna en kommentar.
Ta bort data på iPhone
Hur man tar bort förslag på Spotlight-sökningar på iPhone Hitta iCloud-konto av IMEI Stoppa oönskade e-postmeddelanden i Gmail Radera Outlook-e-postkonto på iPhone Ta bort Spotlight Search Ta bort Twitter-konto och data Återställ krypterad data på iPhone Radera podcasts från iPhone Ta bort kalendrar på iPhone Ta bort e-postmeddelanden på iPhone Radera Cydia från iPhone Ta bort Instagram på iPhone Få mer lagringsutrymme på iPhone Radera samtalshistorik på iPhone Ta bort tillfälliga filer på iPhone Hur mycket lagringsdos iPhone har Ta bort appikoner på iPhone Ta bort röstmeddelanden på iPhone Rensa iPhone-systemdata Ta bort skadade iPhone-filer Torka av iPod Torka av iPad Ta bort Viber-konto på iPhone Köp mer lagringsutrymme på iPhone Ta bort dokument och data på iPhone
Det mest kraftfulla verktyget någonsin, vilket gör att användare kan radera allt iPhone-innehåll som kontakter, meddelanden, foton, videor, anteckningar etc. och inställningar permanent och grundligt.
100 % säker. Inga annonser.