En dag upptäcker du att din iPhone saknar lagringsutrymme vilket innebär att du måste radera några filer i den. Det finns många röstmeddelanden på din iPhone eftersom du använder den varje dag. Vissa av dem kan vara värdelösa nu och du vill radera dessa röstmeddelanden på din iPhone. I den här artikeln kan du hitta hur man tar bort röstmeddelanden på din iPhone med verifierade sätt.
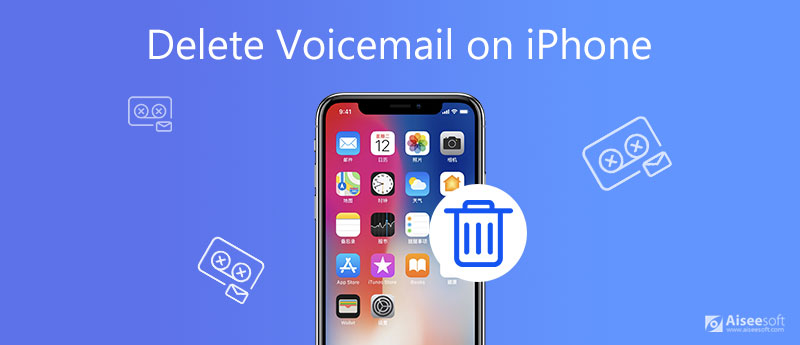
Du kan radera din röstmeddelande via din iPhone på tre sätt.
Du kan hantera dina röstmeddelanden på din iPhone i Telefon app.
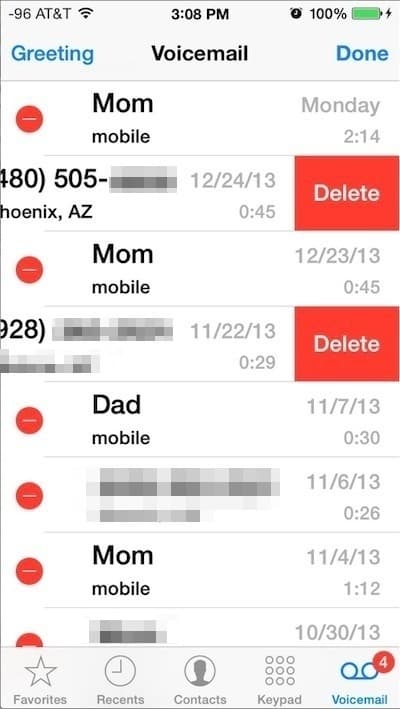
Smakämnen Telefon app låter dig också ta bort massiva röstmeddelanden samtidigt.
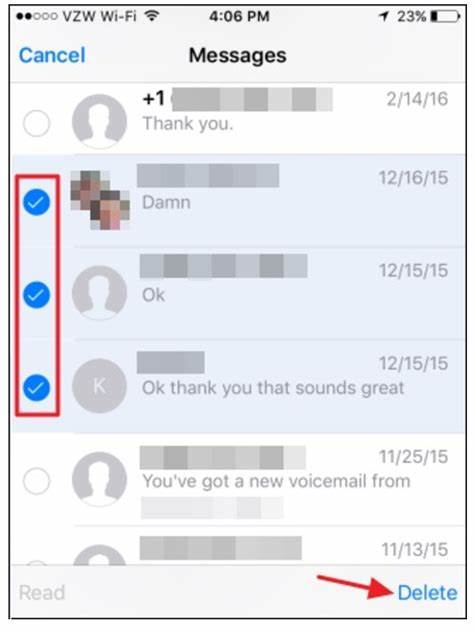
Dessa två sätt som nämns ovan kan bara sätta röstmeddelanden i Raderade meddelanden och du kan återställa dem. Det förstorar inte lagringsutrymmet på din iPhone. Om du vill radera din röstbrevlåda permanent bör du rensa röstbrevlådan från Raderade meddelanden.
Hitta Raderade meddelanden och klicka på Rensa alla för att radera alla raderade röstmeddelanden för alltid.
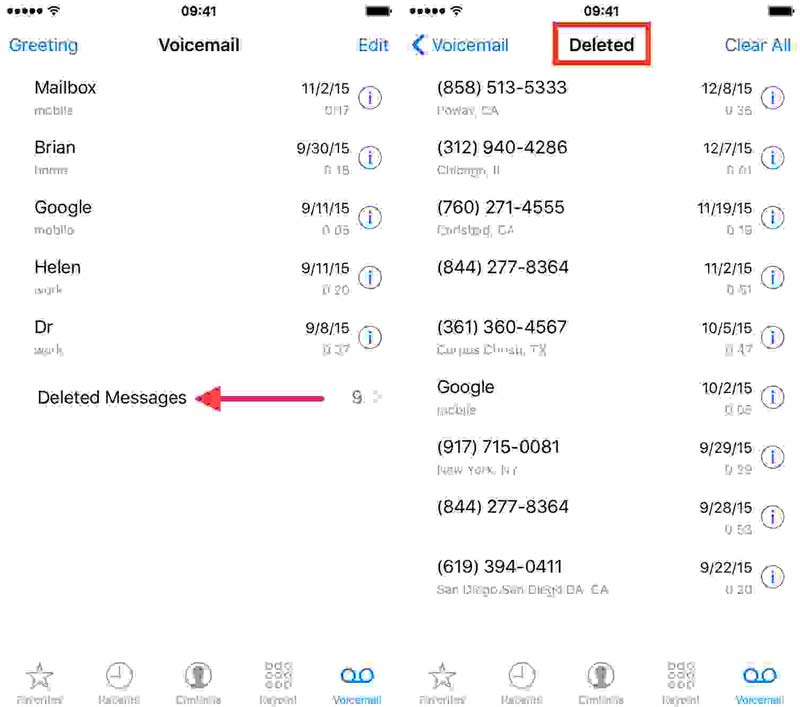
För att ta bort röstmeddelandet från iPhone permanent på ett enklare sätt kan du använda skrivbordsprogramvara. Aiseesoft iPhone Cleaner är det perfekta verktyget för att möta din efterfrågan. De olika funktionerna gör att du kan radera alla röstmeddelanden samtidigt.

Nedladdningar
100 % säker. Inga annonser.
100 % säker. Inga annonser.

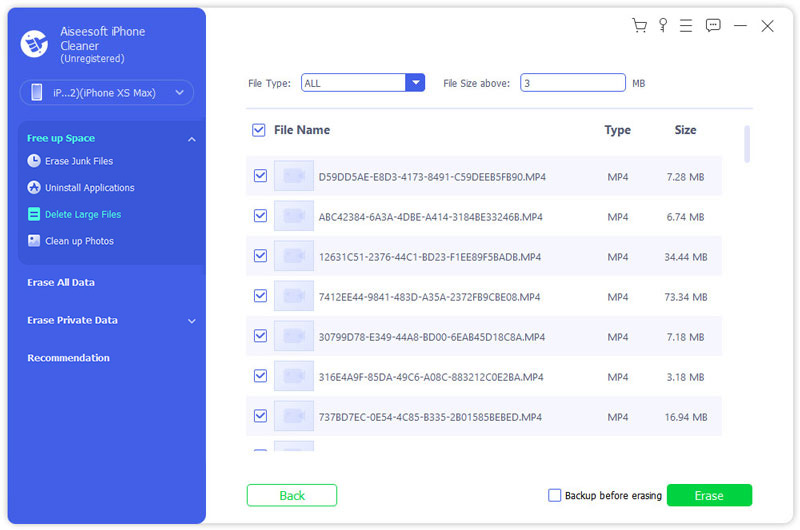
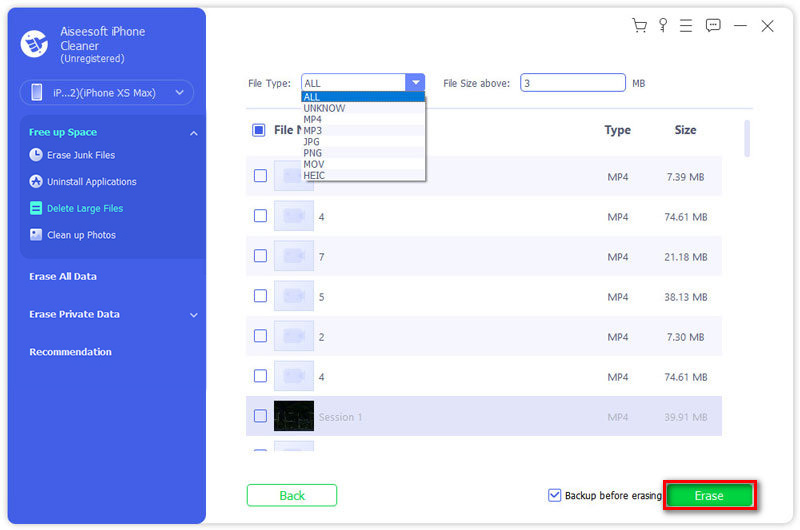
Om din iPhone röstmeddelanden kommer inte att raderas, två skäl kan leda till detta problem. En är att du tar bort röstmeddelanden utan att rensa dem i Raderade meddelanden. Du kan följa instruktionerna ovan för att rensa din röstbrevlåda permanent. En annan anledning är att ditt nätverk på din iPhone är dåligt så att du inte kan radera röstmeddelanden. Här är lösningar för dig att återställa ditt nätverk på din iPhone och radera röstmeddelanden framgångsrikt.
Du kan öppna ditt Control Center-kort och klicka på flygplansikonen för att växla din iPhone till Flygplan Läge. Försök sedan ta bort dina iPhone-röstmeddelanden igen. Se om det fungerar.
Först bör du gå till Inställningar app och hitta Allmänt meny. Gå in i det och välj Återställa meny. I den menyn kan du hitta Återställ nätverksinställningar val. Klicka på den och vänta en stund. Anslut sedan nätverket till din iPhone igen. Du kan försöka ta bort dina iPhone-röstmeddelanden igen. Vanligtvis kan röstmeddelanden raderas framgångsrikt nu.
Om de två sätten som nämns ovan inte fungerar kan du försöka återställa din iPhone. Gå till Att lägga plattor menyn och hitta Allmänt meny. Välj sedan Återställa menyn och klicka på Radera allt innehåll och inst knapp. Du bör veta att den här återställningen kommer att rensa alla data och inställningar på din iPhone. Du måste säkerhetskopiera all din data på din iPhone. Efter återställningen raderas också alla röstmeddelanden.
1. Kan jag återställa en borttagen röstbrevlåda på min iPhone?
Det beror på. Om du bara tar bort en röstmeddelande utan att permanent rensa dem kan du hitta den i Raderade meddelanden på din iPhone och återställ den. Men om du redan har rensat det i Raderade meddelanden, du kan inte återställa det. Eller så kan du söka efter ett professionellt dataåterställningsverktyg för att återställa dina raderade röstmeddelanden på iPhone. För att få information om hur man gör, klicka här för att läsa vidare.
2. Varför försvinner alla mina röstmeddelanden på iPhone?
Normalt är dina iPhone-röstmeddelanden kopplade till ditt telefonnummer. Om du ändrar ditt telefonnummer kan röstmeddelandena försvinna. Om du återställer lösenordet till din röstbrevlåda kommer det att hända också.
3. Hur överför jag en röstmeddelande från min iPhone till min dator?
Du kan klicka på Dela på röstmeddelandet. Välj sedan Airdrop, Message eller Mail för att skicka det till din dator. Du kan läsa vidare Bästa metoden att överföra röstmeddelanden från iPhone till dator att veta mer detaljer. Du kan också använda iPhone Cleaner som nämns ovan för att säkerhetskopiera röstmeddelanden på din dator.
När du vill veta hur man tar bort röstmeddelanden på din iPhone, kan du lära dig att ta bort dem med iPhone-standardinställningar eller stationära enheter i den här artikeln. Det finns flera sätt att radera röstmeddelanden på iPhone. Om du vill veta något om att radera röstmeddelanden, vänligen lämna din kommentar nedan.
Ta bort data på iPhone
Hur man tar bort förslag på Spotlight-sökningar på iPhone Hitta iCloud-konto av IMEI Stoppa oönskade e-postmeddelanden i Gmail Radera Outlook-e-postkonto på iPhone Ta bort Spotlight Search Ta bort Twitter-konto och data Återställ krypterad data på iPhone Radera podcasts från iPhone Ta bort kalendrar på iPhone Ta bort e-postmeddelanden på iPhone Radera Cydia från iPhone Ta bort Instagram på iPhone Få mer lagringsutrymme på iPhone Radera samtalshistorik på iPhone Ta bort tillfälliga filer på iPhone Hur mycket lagringsdos iPhone har Ta bort appikoner på iPhone Ta bort röstmeddelanden på iPhone Rensa iPhone-systemdata Ta bort skadade iPhone-filer Torka av iPod Torka av iPad Ta bort Viber-konto på iPhone Köp mer lagringsutrymme på iPhone Ta bort dokument och data på iPhone
iPhone Cleaner kan rensa bort värdelös data på din enhet selektivt. Du kan också använda den för att radera dina privata data och hålla din iPhone / iPad / iPod Touch snabb och säker.
100 % säker. Inga annonser.
100 % säker. Inga annonser.