Sammanfattning: Vill du veta hur du överför röstbrevlåda från iPhone till dator? Den här artikeln ger dig den bästa och enklaste metoden för att spara röstmeddelanden från iPhone till PC / Mac.
Har du någonsin fått en röstbrevlåda som fick dig att skratta eller kanske en som fick dig att gråta? Chansen är ganska bra att du har fått mer än en minnesvärd röstbrevlåda vid någon tidpunkt som du ville hålla fast vid, så att du kan lyssna på den igen, oavsett om det är en röstinspelning klipp du har av ditt barn, det sista meddelandet från en älskad, eller viktiga juridiska syften, etc. Tyvärr erbjuder bärare och leverantörer inte ett enkelt sätt att arkivera dina röstmeddelanden. Därför föreslår vi att du gör det överföra röstbrevlåda från iPhone till dator för att bättre spara röstbrevlådan.
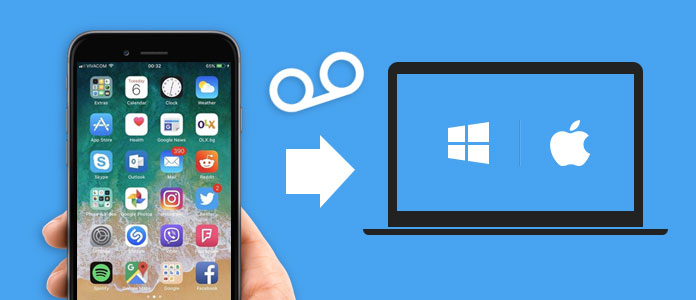
Hur överför du röstmeddelanden från iPhone till dator?
Därefter, hur du överför röstbrevlåda från iPhone till dator? Om du har denna fråga har du kommit till rätt ställe. I det här inlägget kommer vi att presentera det perfekta iPhone Transfer-verktyget, som hjälper dig att enkelt överföra röstbrevlåda från iPhone till dator.
Den första tanken att överföra röstmeddelanden från iPhone till dator skulle förmodligen använda iTunes. I själva verket kan iTunes hjälpa dig att spara dina röstmeddelanden på datorn, men det betyder att all musik, filmer, böcker, TV-program och toner som synkroniserats till din iPhone från andra iTunes-bibliotek kommer att tas bort. Dessvärre lagrar iTunes röstbrevlister som mycket oläsliga format som vanligtvis kräver mycket arbete för att till och med öppna och lyssna på. Jag menar, vad är poängen att rädda dem om du inte kan lyssna på dem när som helst, eller hur?
På grund av detta vill vi rekommendera dig en enklare metod för att överföra röstmeddelanden från iPhone. Här kan du få hjälp från ett tredjepartsprogram som heter FoneLab. Detta är ett professionellt iPhone-överföringsverktyg som hjälper dig att överföra röstbrevlådor och andra filer från iPhone till dator med enkla klick. Fler funktioner listas nedan.
Ladda ner den här programvaran nu och följ stegen nedan för att kopiera röstmeddelanden från iPhone till PC / Mac.
steg 1Öppna iPhone Transfer-verktyget
Installera och köra iOS Transfer på din dator. Välj "iPhone Data Recovery" -funktion i huvudgränssnittet och välj sedan "Recover from iOS Device" -läge från vänster panel.

Överför röstbrevlåda från iPhone till dator - Steg 1
steg 2Anslut iPhone till dator
Anslut din iPhone via USB-kabel, vänta tills din iPhone upptäcktes automatiskt.

Hur man laddar ner röstmeddelanden från iPhone till dator - Steg 2
steg 3Skanna röstmeddelanden på iPhone
Klicka på "Start Scan" för att analysera iPhone-data. Efter skanning kan du se olika filer i listan i kategorier på vänster kontroll, inklusive röstmeddelanden, anteckningar, påminnelser, röstmemo, meddelanden, kontakter, media etc.

Hur du överför röstmeddelanden från iPhone till dator - Steg 3
steg 4Överför röstmeddelanden från iPhone till dator
Klicka röst~~POS=TRUNC alternativet kommer alla röstmeddelandefiler på iPhone att visas i förhandsgranskningsfönstret, tillsammans med detaljerad information. Välj röstmeddelanden du behöver och klicka sedan på "Återställ" -knappen för att exportera röstmeddelanden från iPhone till dator.
Se vad du ska göra om iPhones går direkt till röstbrevlådan.


Nu har dina röstmeddelanden exporterats på din dator, du kan kontrollera dem eller överföra dem tillbaka till en ny iPhone som du vill.
I den här artikeln har vi huvudsakligen visat dig den bästa metoden att överföra röstbrevlåda från iPhone till dator. Har du fortfarande fler frågor? Lämna gärna dina kommentarer nedan.