iPhone-lagring är full av podcastsepisoder och show? Att ta bort de ospelade och nedladdade Podcasts från iPhone är vad du behöver göra. Endast två steg med Podcasts-radern, du kan ta bort flera eller hela Podcasts från iPhone.

100 % säker. Inga annonser.
100 % säker. Inga annonser.
Podcasts är en fantastisk app som ger dig en betydande mängd öron njutning.
Till skillnad från traditionell musikapp skapar Podcasts underhållning och information endast om du prenumererar på den enskilda podcast-showen. Dessutom kan du strömma och ladda ner favorit podcast-program och avsnitt till din iPhone.
Trots de fantastiska ljudberättelserna kommer den att äta mycket lagringsutrymme på din iPhone efter en period.
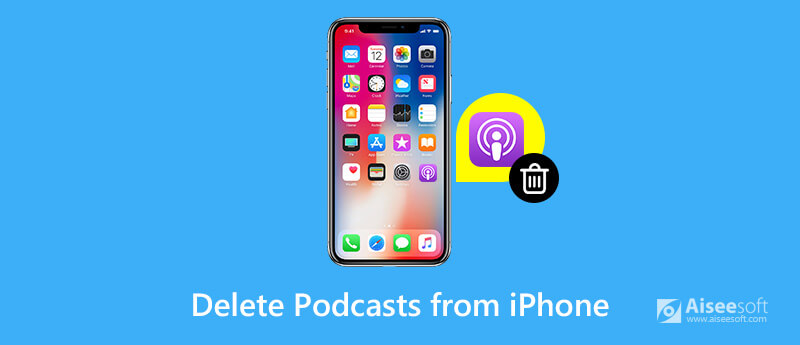
Om du har kämpat med massiv utrymmesupptagning från Podcasts på iPhone kommer inlägget att vara praktiskt.
Ingen armvridning krävs, men den enkla och omfattande guiden nedan visar dig hur man tar bort Podcasts från iPhone, inklusive enskilda, gamla, ospelade, nedladdade objekt etc.
Det snabbaste sättet att frigöra iPhone-lagring är att ta bort enskilda Podcasts, vilket kommer att ta bort de ospelade, spelade och nedladdade avsnitten under den prenumererade podcastägaren.
För att radera enskilda Podcasts kan du komma åt det på två sätt.
1. run Podcasts app på din iPhone > Navigera på "Bibliotekfliken > Tryck påVisar" > Klicka på "Redigera"-alternativet i det övre högra hörnet > Hitta den prenumererade enskilda podcastshowen och tryck på minusikonen i det övre vänstra hörnet av podcastomslaget för att radera det.
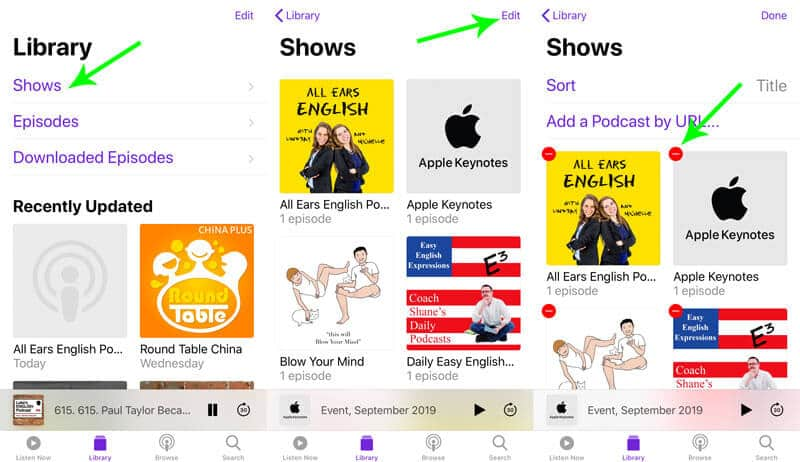
2. Ett annat sätt att radera podcasten med avsnitten behöver extra steg.
Kör Podcasts-appen på din iPhone > Navigera på "Bibliotekfliken > Tryck påVisar" > Hitta den individuella podcasten som du vill radera > Tryck på alternativet med tre punkter under Podcast-omslaget > Hit "Ta bort från biblioteket" i rullgardinsmenyn för att ta bort individen med avsnitten från din iPhone.
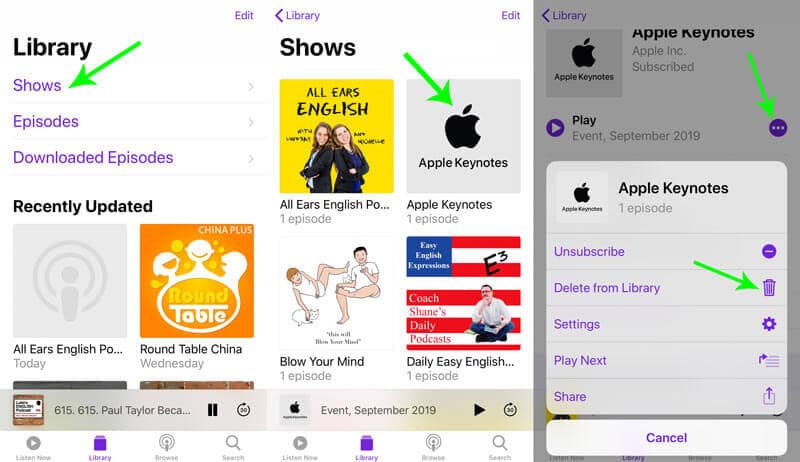
Gillar du fortfarande podcasten, men vill du torka upp de spelade eller ospelade avsnitten? Det är vad nästa del kommer att visa.
Generellt raderas avsnitt automatiskt 24 timmar efter att du spelat dem.
På baksidan, om du slå av alternativet, måste du ta bort avsnitten manuellt.
Låt oss nu vara tydliga om stegen att ta bort en enda eller flera Podcasts-avsnitt enligt nedan.
Om du spelar Podcasts-avsnittet är stegen enkla.
Öppna bara Podcasts-appen på iPhone > Klicka på fliken Spelar nu längst ner för att maximera uppspelningsskärmen > Tryck på alternativet med tre punkter i det nedre högra hörnet > Tryck på "Ta bort…" för att radera det spelade avsnittet från din iPhone.
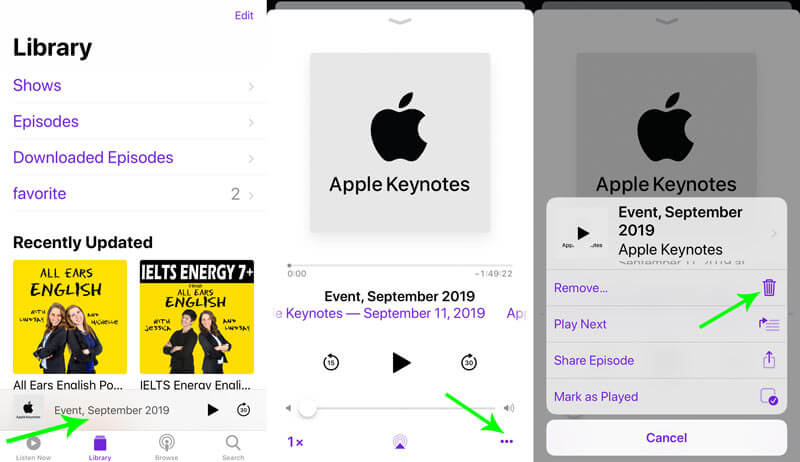
För de som inte spelade avsnitt från Podcasts-appen kan du ta bort dem i flera former.
Öppen Podcasts app på din iPhone > Navigera på "Bibliotekfliken > Tryck påepisoder" och alla spelade och ospelade avsnitt kommer att visas här > Hitta avsnittet som du vill ta bort och dra åt vänster, och "Radera"-alternativet visas. Tryck bara på det.
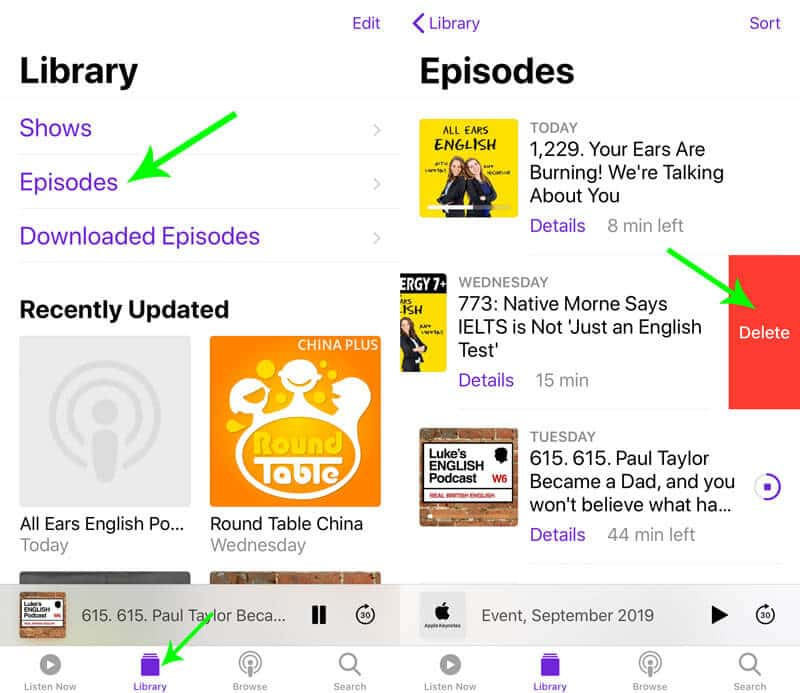
Upprepa sedan stegen för att radera Podcasts-avsnitten en efter en.
Visst har du kanske lagt märke till att de nedladdade avsnitten fortfarande finns på din iPhone.
Oroa dig inte, och det är vad nästa del visar dig.
Att ta bort de nedladdade avsnitten som du inte behöver är ett annat sätt att få mer lagring på iPhone.
Återigen, öppna Podcasts-appen på iPhone > Besök "Bibliotekfliken > Tryck påNedladdade avsnitt" > Hitta avsnittet som du vill ta bort och dra åt vänster för att trycka på "AVLÄGSNA" alternativet för att ta bort de nedladdade avsnitten från Podcasts på iPhone.
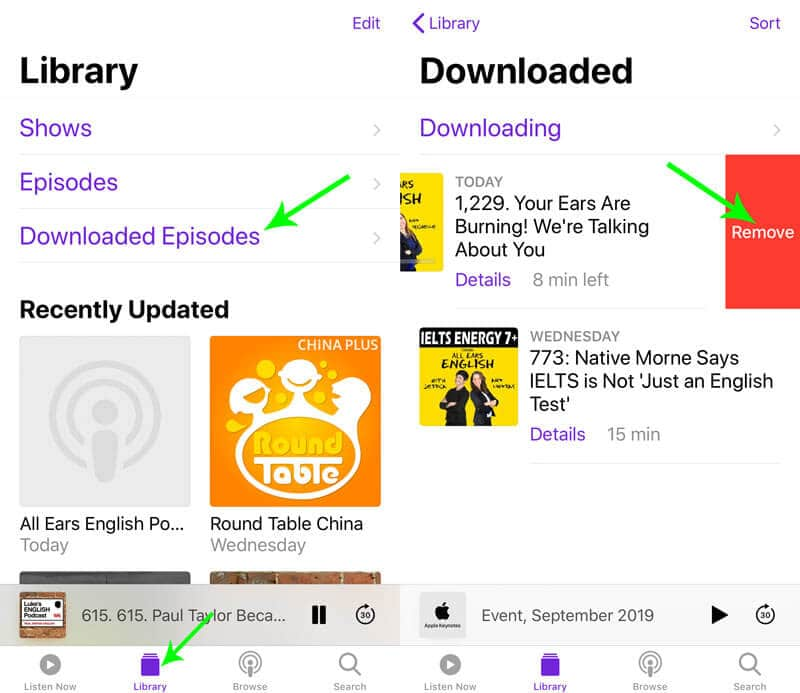
Om du inte vill hålla en nedladdning av Podcasts-show kan du flytta alla avsnitt från showen samtidigt.
Gå till din iPhone på "Inställningar">"Allmänt">"iPhone Lagring" > Rulla ned för att trycka på "Podcasts" > under "REKOMMENDATIONER", kommer du att se alla nedladdade avsnitt från Podcasts-programmen. Tryck på"Redigera"och klicka på det röda minus för att radera hela avsnitten från en show på iPhone.
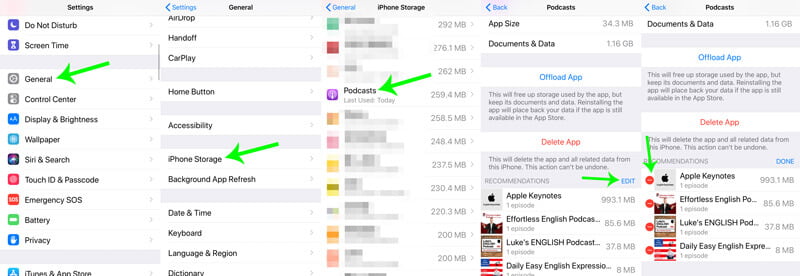
Visst, om du har massiva avsnitt på Podcasts, måste du bry dig om dina fingrar.
För att radera de flera nedladdade avsnitten från Podcasts snabbt kan du prova verktyget från tredje part, FoneTrans.
Aiseesoft FoneTrans är iPhone-dataöverförings- och hanteringsverktyget, som synkroniserar, exporterar, raderar och iPhone-filer på datorn.

Nedladdningar
100 % säker. Inga annonser.
100 % säker. Inga annonser.
Nu kör vi direkt in.
Gratis nedladdning av denna programvara till din dator, installera och starta omedelbart.
Anslut iPhone till din dator med USB-kabeln, och den här programvaran kommer att upptäcka din iPhone automatiskt.
Glöm inte att låsa upp din iPhone och tryck på knappen "Lita på" på din iPhone, om det är första gången du ansluter din iPhone till datorn.
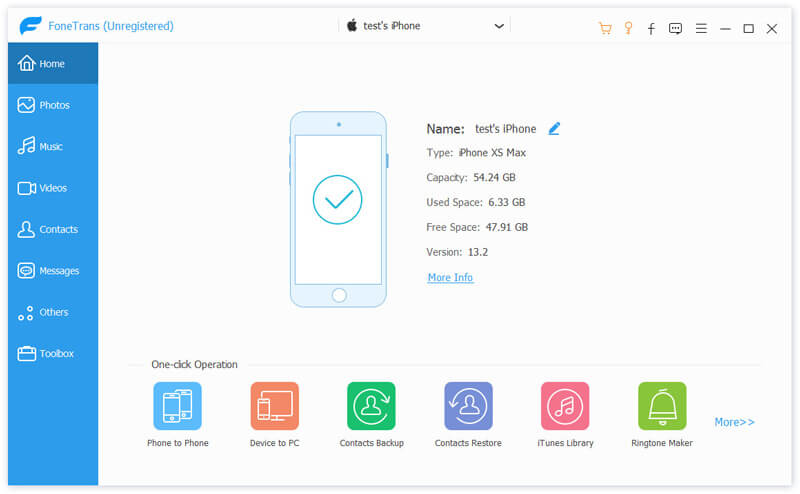
Klicka på "Musik" från den vänstra sidofältet efter att din iPhone har upptäckts. Välj "Podcasts" alternativet, och alla Podcasts på din iPhone visas. Markera rutan i det övre vänstra hörnet av Podcast-omslaget och tryck på "Radera" högst upp för att radera dem omedelbart.
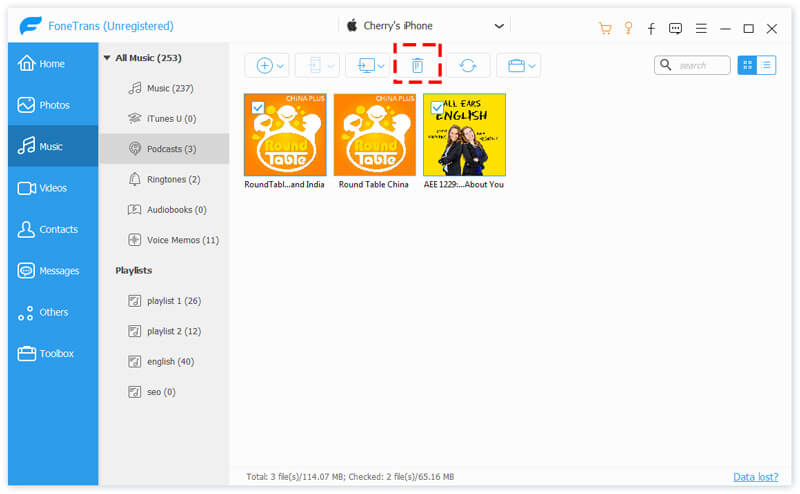
Dessutom kan du använda Lägg till-knappen för att lägga till Podcast-avsnitt från dator till iPhone.
Med knappen Exportera till PC kan du också säkerhetskopiera iPhone-avsnitt till datorn för att frigöra utrymme. Med knappen Exportera till enhet kan du dela avsnitt med andra iOS-enheter.
Andra data som musik, videor, kontakter, foton etc., kan den här programvaran också göra dig en fördel att radera.
Ovanstående guider syftar till att ta bort Podcasts-avsnitt och show för att frigöra utrymme och påskynda iPhone.
Du kan aktivera vissa inställningar för att undvika onödig Podcasts lagringskonsumtion. Här är några proffstips du bör tänka på.
Gå till "Inställningar" på iPhone > Tryck "Podcasts" app > Rulla ned för att hitta "Hämta episoder" och tryck på den > Välj "off" för att stänga av automatisk nedladdning av avsnitt för ospelade och nya objekt.
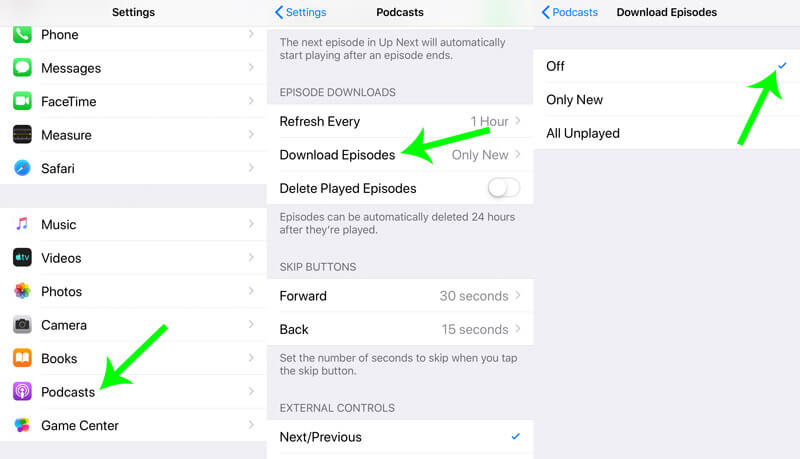
Gå till "Inställningar" på iPhone > Tryck "Podcasts" app > Rulla ned för att aktivera "Radera spelade avsnitt", som kommer att radera de spelade Podcast-avsnitten efter 24 timmar för att frigöra mer utrymme på iPhone.
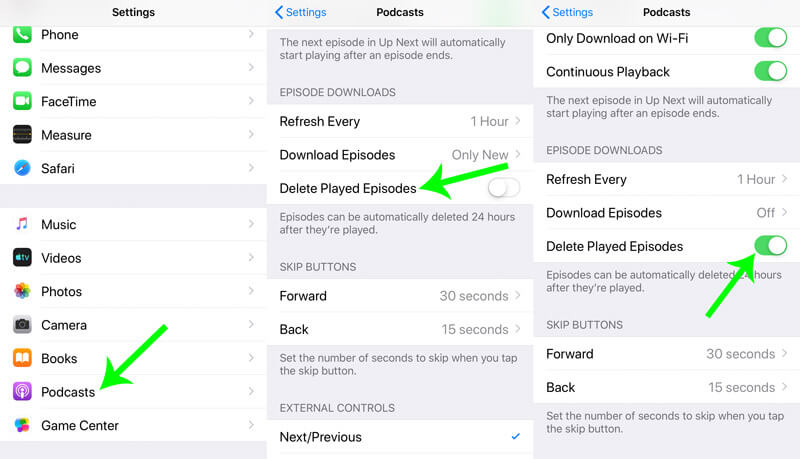
Om du inte behöver avsnitten och vill ta bort hela rekommenderas du att göra det med intervaller.
Gå till "Inställningar">"Allmänt">"iPhone Lagring" > Rulla ned för att trycka på "Podcasts">"Radera app", vilket kommer att avinstallera appen och radera all relaterad data från din iPhone.
Sedan kan du installera om Podcasts från App Store för att använda Podcasts igen.
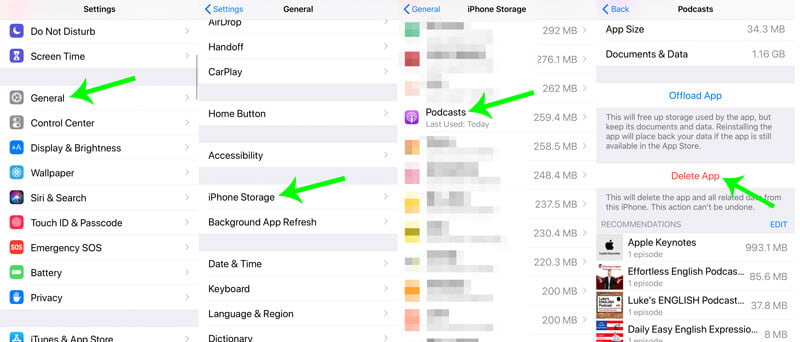
Efter vägen kan du enkelt ta bort andra appar från din iPhone för att få mer utrymme.
Låt oss avsluta med slutsatsen.
I det här inlägget pratar vi främst om guiden för att ta bort Podcasts-avsnitt och show för att frigöra mer utrymme på iPhone. Du kan antingen ta bort Podcasts-programmen för att torka av de relaterade avsnitten som laddas ner, spelas upp och spelas, eller ta bort avsnitten en efter en. Dessutom är tredjepartsverktyget FoneTrans ett enda stoppalternativ för att radera alla nedladdade avsnitt snabbt på datorn.
Slutligen, glöm inte att aktivera vissa inställningar för att undvika onödiga Podcasts-nedladdningar.
Kommer du att radera Podcasts manuellt eller använda programvaran från tredje part?
Hur som helst, låt mig veta genom att lämna en kommentar just nu.
Ta bort data på iPhone
Hur man tar bort förslag på Spotlight-sökningar på iPhone Hitta iCloud-konto av IMEI Stoppa oönskade e-postmeddelanden i Gmail Radera Outlook-e-postkonto på iPhone Ta bort Spotlight Search Ta bort Twitter-konto och data Återställ krypterad data på iPhone Radera podcasts från iPhone Ta bort kalendrar på iPhone Ta bort e-postmeddelanden på iPhone Radera Cydia från iPhone Ta bort Instagram på iPhone Få mer lagringsutrymme på iPhone Radera samtalshistorik på iPhone Ta bort tillfälliga filer på iPhone Hur mycket lagringsdos iPhone har Ta bort appikoner på iPhone Ta bort röstmeddelanden på iPhone Rensa iPhone-systemdata Ta bort skadade iPhone-filer Torka av iPod Torka av iPad Ta bort Viber-konto på iPhone Köp mer lagringsutrymme på iPhone Ta bort dokument och data på iPhone
Den bästa iOS Transfer-programvaran för att hantera och överföra iOS-filer från iPhone / iPad / iPod till din dator eller omvänd utan att köra iTunes.
100 % säker. Inga annonser.
100 % säker. Inga annonser.