Större lagringskapacitet är ett ganska stort behov av smarta telefoner. iPhone 12 börjar på 64 GB och iPhone 12 Pro Max erbjuder 128 GB, 256 GB och 512 GB alternativ tillgängliga för användare som vill ha mer utrymme. Ändå, medan den dagliga användningen av din iPhone behöver du fortfarande frigöra utrymme på den.
Är du förvånad över något som heter Dokument och data vilket tar mycket lagringsutrymme på din iPhone? Vill du veta mer om hur man tar bort dokument och data på iPhone?
Det här inlägget kommer främst att prata om hur man kan bli av med dessa dokument och data på iPhone. Du kan lära dig mer användbar information om Dokument och data iPhone. Dessutom gillar vi att ta bort och rensa dessa filer från din iPhone för att få mer lagringsutrymme.
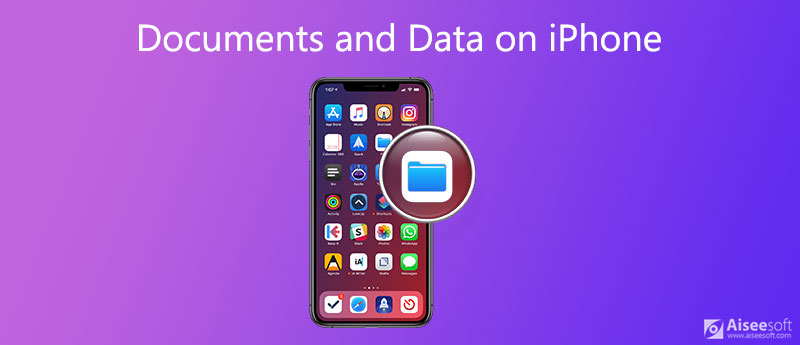
Medan du använder din iOS-enhet som iPhone, iPad eller iPod touch samlas vissa extra data som nedladdade bilder, ljudspår och videor, kakor, cacher, logginformation och mer av appen och lagras i mappen Dokument och data.
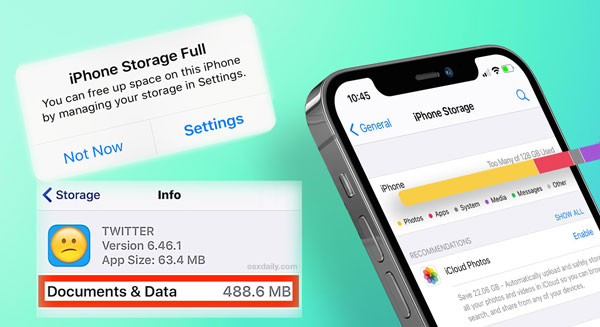
I allmänhet finns det två typer av dokument och data på iPhone. Ett dokument och data är app-cachar, sparade filer, inloggningsinformation och relaterad data. Den andra är de iCloud-skapade filerna för appen. Båda tar upp plats på din iOS-enhet.
Av bättre användarupplevelse eller av andra skäl samlar appar in olika uppgifter. I så fall kan många appar ha en stor förbrukning av dokument och datalagring. Så du kan se att dessa data tenderar att vara mycket tunga för cacheminnet. Därför gillar många iOS-användare att rensa dokument och data till frigör lagringsutrymme på iPhone.
Det kan vara frustrerande att upptäcka att du får ont om lagring, eller så får du uppmaningen att Lagring nästan fullt or iPhone Storage Full. I så fall måste du hantera appar och ta bort oönskade dokument och data på iPhone.
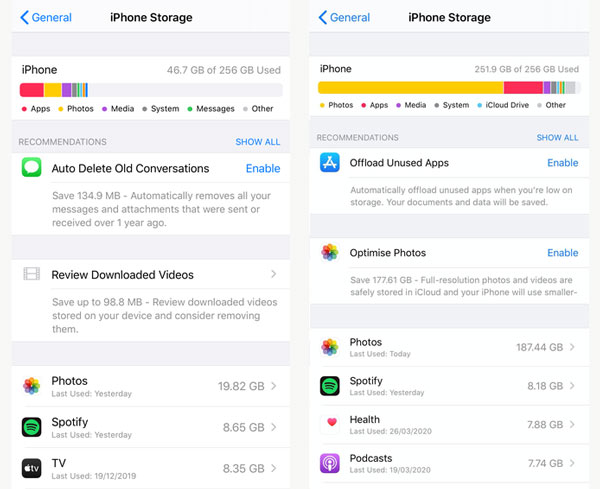
När du kommer dit kan du tydligt se hur mycket av din iPhone-lagring du använder för närvarande och hur mycket lagringsutrymme för varje app tar slut. Apple kommer att lista några rekommendationer för att spara lagring, sorterade från största till minsta.
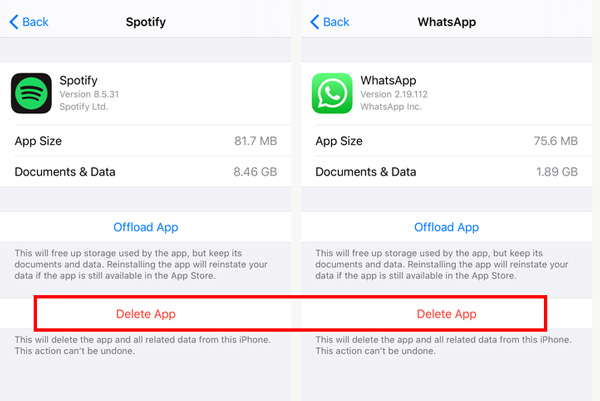
Med samma metod kan du radera stora appar en efter en. Efter det kan du gå till App Store för att installera dem igen. Du kan aktivera Avlasta oanvända appar funktion för att automatiskt frigöra din iPhone-lagring.
För att manuellt radera vissa dokument och data på iPhone kan du också ta bort cachar, historik, kakor, webbplatsdata och mer från Safari, hantera och ta bort värdelösa meddelanden, e-postmeddelanden, bilder, videor och låtar och så vidare.
För att bättre hantera din iPhone-lagring och ta bort oönskade filer kan du lita på den kraftfulla iPhone-radergummit, FoneEraser. Det ger dig många raderingslösningar för att radera dokument och data på iPhone, ta bort skräpfiler, radera stora filer, rensa foton, avinstallera appar och mer.

Nedladdningar
100 % säker. Inga annonser.
100 % säker. Inga annonser.



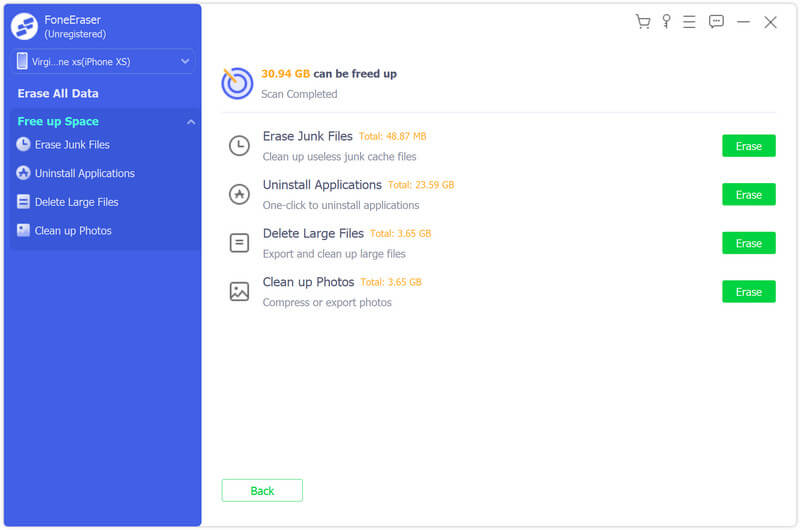
Med hjälp av den kan du enkelt hantera din iPhone-lagring och ta bort cachar, skräpfiler, stora filer och mer. Du behöver inte ta bort appen för att frigöra iPhone-utrymme.
Fråga 1. Vad händer om jag tar bort dokument och data från iCloud?
Du får ta bort dokument och data direkt från ditt iCloud-konto. Men det tar bara bort dokument och data som lagras på iCloud. Ingenting kommer att förändras på din iPhone. Det frigör inte utrymme på din iPhone.
Fråga 2. Hur återställer jag allt innehåll och alla inställningar på iPhone?
För att frigöra din iPhone-lagring kan du också välja att återställa allt innehåll och alla inställningar. Öppna appen Inställningar, tryck lätt på Allmänt och bläddra nedåt för att hitta alternativet Återställ. Tryck på den och välj sedan Radera allt innehåll och inställningar. Under detta steg måste du ange ditt Apple-ID-lösenord för att bekräfta återställningen.
Fråga 3. Hur rensar jag Safari-cacheminnet på en iPhone?
Till ta bort Safari-cachar på din iPhone kan du gå till appen Inställningar, välja Safari, trycka på Rensa historik och webbplatsdata och sedan trycka på den igen för att bekräfta din åtgärd.
Slutsats
Hoppas du kan lära dig mer information om Dokument och data på iPhone efter att ha läst den här sidan. Två metoder erbjuds för dig att ta bort dessa filer och bättre hantera din iPhone-lagring. När din iPhone har slut på utrymme kan du välja det rekommenderade iPhone data raderare för att enkelt radera värdelösa filer.
Rensa iPhone
1.1 Hur man rensar iPhone-cache 1.2 Hur man rensar lagring på iPhone 1.3 Hur man rensar utrymme på iPhone 1.4 Hur man rensar cookies på iPhone 1.5 Hur man rensar dokument och data på iPhone 1.6 Hur man rensar historik på iPhone 1.7 Hur man gör iPhone snabbare 1.8 Varför är min iPhone så långsam 1.9 iPhone-lagring full 1.10 Hur du får mer lagring på iPhone 1.11 Hantera lagring på iPhone
Det mest kraftfulla verktyget någonsin, vilket gör att användare kan radera allt iPhone-innehåll som kontakter, meddelanden, foton, videor, anteckningar etc. och inställningar permanent och grundligt.
100 % säker. Inga annonser.