iPhone tillåter inte något SD-kortinsats för att få mer lagringsutrymme som Android-telefonen gör. Så du kanske känner att det är huvudvärk när din iPhone-lagring är nästan full. För att lägga till nya objekt bör du veta hur du frigör din iPhone-lagringsutrymme. Sedan hur man hanterar lagring på iPhone? Den här artikeln är förberedd för dig, som visar dig några enkla sätt att hantera iPhone-lagring när iPhone-utrymmet nästan är fullt.
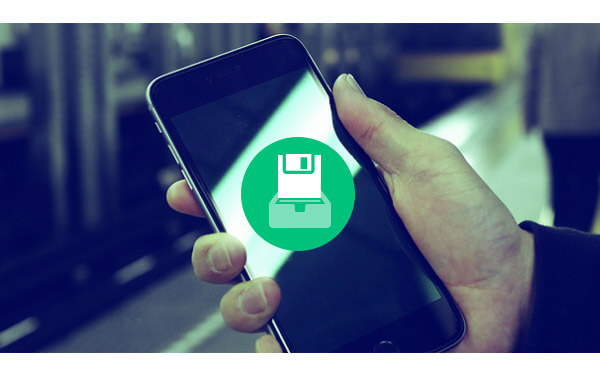
Program tar alltid upp mest plats på din telefon. Dessutom kommer dessa appar också att ta cachar, så att du hittar mindre och mindre minne kvar. När du vill frigöra fullt iPhone-minne, varför inte tänka på att ta bort värdelösa applikationer och spel? I den här delen kommer vi att visa dig hur du gör radera app från iPhone / iPad för att hantera iPhone-lagring.
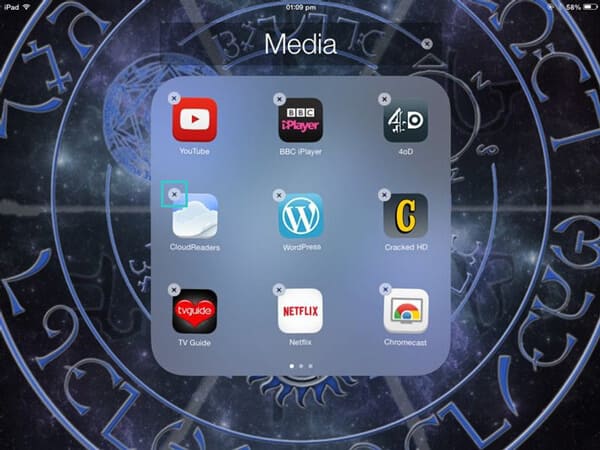
steg 1 Lås upp din iPhone och hitta de applikationer som du vill ta bort.
steg 2 Fortsätt knacka på appikonen tills den vinglar. Och du kan hitta en icke-förinstallerad app kommer att markeras som ett kors längst upp till vänster.
steg 3 Klicka på korset så kommer appen att raderas.
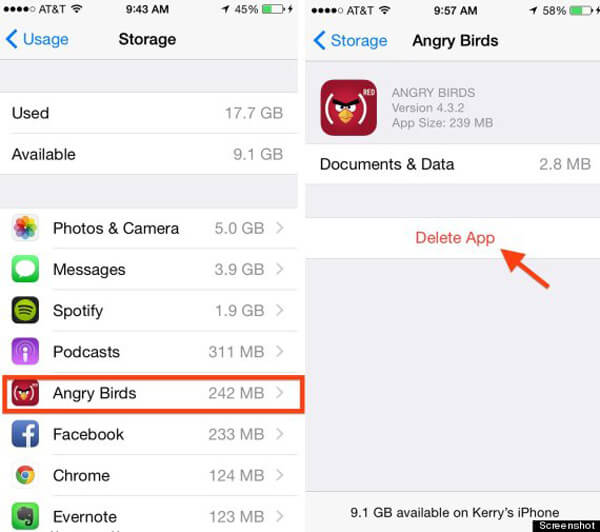
steg 1 Gå till "Inställningar"> "Allmänt"> "Lagring och iCloud-användning".
steg 2 Klicka på "Hantera lagring". Välj en app som inte är installerad och iPhone / iPad visar alternativet "Radera app".
Ett annat sätt för applikationshantering är att använda iTunes så att du kan ta bort appar från iTunes.
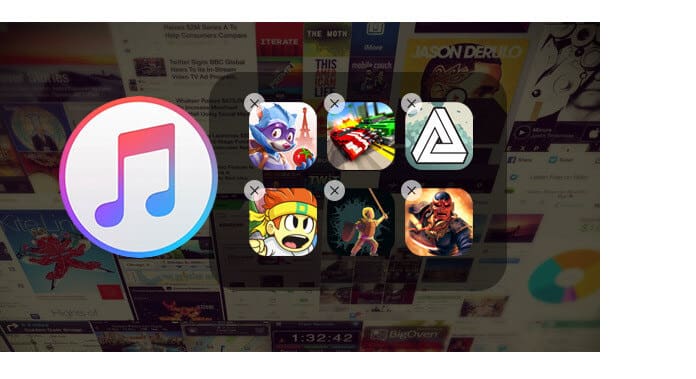
Om din iPhon överdriver med massor av mediefiler som musik, filmer, foton, TV-program, podcasts och så vidare. För att få mer lagring vill du ta bort några mediefiler. Och den här delen är skriven för dig så att du kan veta hur du hanterar mediefiler för iPhone / iPad.
Om du vill ta bort videoklipp, filmer, musikvideor, TV-program från iPhone eller iPad kan du följa följande steg:
steg 1 Klicka på "Video" -ikonen på skärmen på iPhone eller iPad.
steg 2 Klicka på "Redigera", välj "Radera" och tryck sedan på "Klar".
steg 3 För att ta bort de enskilda TV-programavsnitten från iPhone eller iPad kan du dra den oönskade till vänster och knacka på "Radera".
Gå till "Inställningar"> "Allmänt"> "Användning" (eller Lagring och iCloud-lagring på iOS 9)> "Hantera lagring"> "Videor". Välj videon du vill ta bort och svep åt vänster för att ta bort videon från din iPhone eller iPad.
Du borde säkerhetskopiera dina videor och filmer till datorn för att undvika förlust av din video och film.
Du kan ta bort bilder manuellt från iPhone manuellt. Att välja iPhone-foton från en liten och begränsad iPhone-skärm är dock tidskrävande.
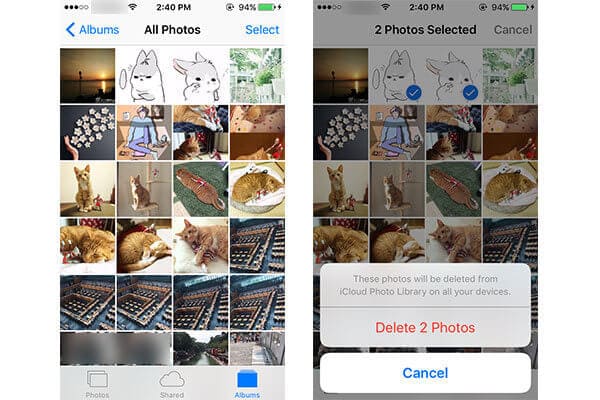
steg 1 Gå till Bilder app> "Album"> "Alla foton".
steg 2 Klicka på "Välj" och välj de foton du vill ta bort.
steg 3Klicka på fackikonen längst ner till höger. Bekräfta att ta bort foton från iPhone. Dessutom kommer dessa valda foton att tas bort från iCloud Photo Library samt alla synkroniserade enheter.
Gå till appen Musik så hittar du alla dina iPhone-låtar. Om inte, gå till "Inställningar"> "Musik"> växla "Visa all musik" till "på".
Gå tillbaka till appen "Musik". Hitta den låt eller album du vill ta bort, tryck på tre-punktsikonen och välj "Radera från min musik". Bekräfta borttagningen.
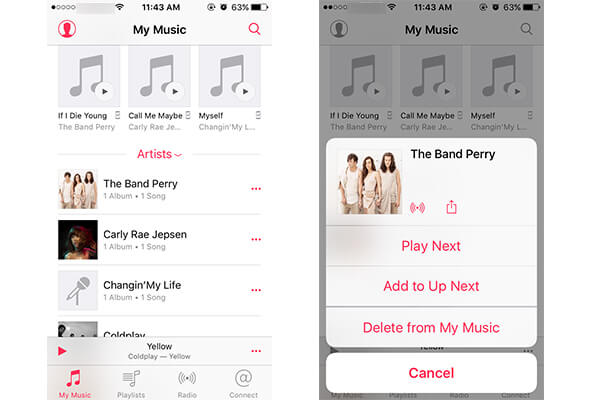
Om du har olika album eller låtar som vill ta bort från iPhone är det tidskrävande att använda ovanstående metod. Navigera till "Inställningar"> "Allmänt"> "Lagring & iCloud-användning"> "Hantera lagring"> "Musik". Därefter presenteras en lista över dina iPhone-appar. Rulla ner på skärmen och hitta appen "Musik". Din musikalbumlista kommer att presenteras. Klicka på "Redigera" och hantera musiklistan.
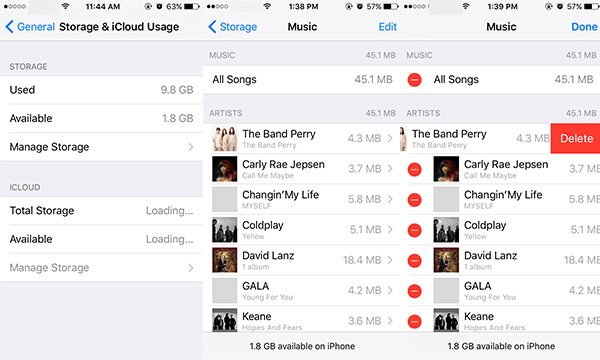
Vill du ta bort alla iPhone-filer på en gång? Sist men inte minst, Om du har en sådan efterfrågan, FoneEraser rekommenderas, den bästa iPhone Data Eraser-programvaran. Med detta program kan du enkelt radera allt innehåll och inställningar från iPhone.
steg 1 Starta FoneEraser och anslut din iPhone till datorn. Programmet kommer snart att upptäcka din iPhone.
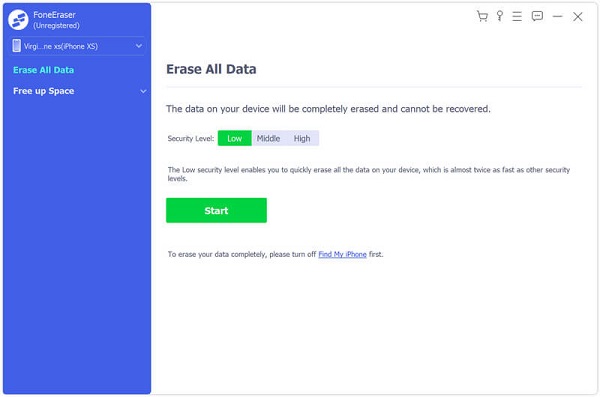
steg 2 Välj en raderingsnivå (Låg, Medium och Hög) "Hög nivå" rekommenderas här.

steg 3 Tryck på "Start" -knappen och radera all iPhone-data. Detta kommer att ta bort musik helt från iPhone.

I den här artikeln diskuterar vi främst hur man hanterar iPhone-lagring genom att ta bort värdelösa appar och ta bort mediefiler. Dessutom, iPhone Data Eraser kan vara ditt bästa val när du vill frigöra full iPhone-lagring på en gång. Hoppas att du bättre kan hantera lagring på iPhone efter att ha läst det här inlägget.