Jag tycker att min iPhone 5 tenderar att sakta ner. Någon gång stänger appen plötsligt. Vad händer med min telefon? Kan jag bara återställa iPhone 5-inställningarna till fabriken utan dataförlust? Vad gör återställning av alla inställningar?
Om du stöter på samma situation som Andrews, kan du överväga att återställa alla iPhone-inställningar i händelse av fel eller fel. Vill du återställa inställningarna för iPhone X / 8/7/6/5/4 / 4S / 5 / 5s / 5c? Fortsätt bara läsa för att hitta hur du återställer alla iPhone-inställningar.
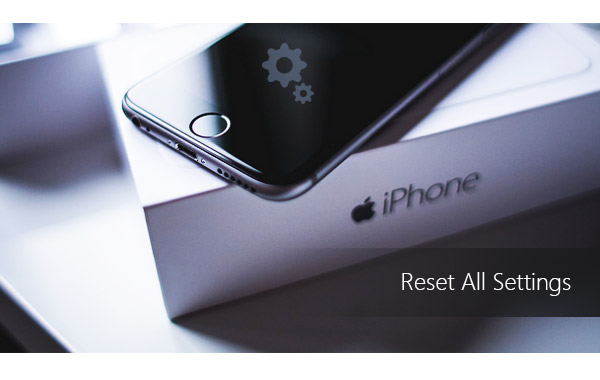
Återställ alla inställningar iPhone
I den första delen av det här inlägget visar vi dig hur du återställer alla inställningar till iPhone. Dessutom ger vi dig en enkel introduktion om vad som återställer alla inställningar.
Notera: Alla orden här säger huvudsakligen stegen för att återställa en iPhone. Om din enhet är datorn kan du lära dig informationen här återställ Dell-datorn.
Gå till "Inställningar"> "Allmänt". Rulla ner skärmen till botten och tryck på "Återställ".
Från iOS-enhetsinställningar kan du hitta flera återställningsalternativ, inklusive "Återställ alla inställningar", "Radera allt innehåll och inställningar", "Återställ nätverksinställningar", "Återställ tangentbordsordlista", "Återställ hemmaskärmlayout" och "Återställ Plats & Sekretess". Vad gör Återställ alla inställningar do?
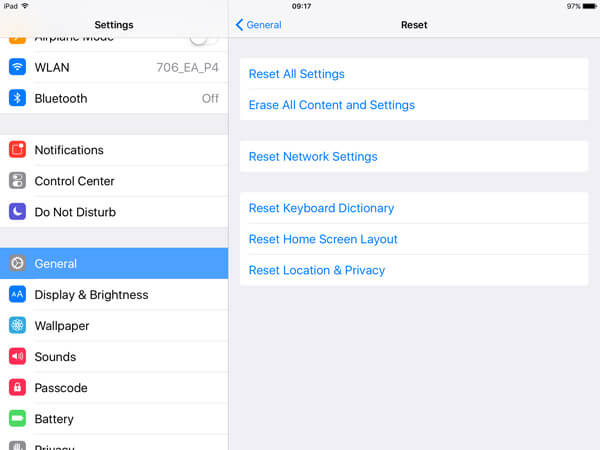
Om du väljer "Återställ alla inställningar" återställs vissa av dina iPhone-inställningar till fabriksinställningarna istället för att inställningarna har tagits bort helt. Därefter startar din iPhone om. "Återställ alla inställningar" raderar dina inställningar för ljud, allmänt, Bluetooth, ljusstyrka och bakgrundsbild, WLAN-nätverk, aviseringar, sekretess och så vidare. När du är redo att återställa alla dina iPhone-inställningar skickar Apple dig varningsmeddelanden i två gånger för att se till om du verkligen menar att radera de tidigare inställningarna eller inte.
"Återställ alla inställningar" låter dig dock inte förlora dina iPhone-data eller media, men bättre göra en säkerhetskopia av din enhet om du klickar på fel alternativ. Definitivt, du vill inte tappa några viktiga kontakter, meddelanden, foton, videor, dokument och så vidare.
För att hjälpa dig säkerhetskopiera dina uppskattade iPhone-data till PC / Mac, här presenterar vi er uppriktigt det kraftfulla iOS-överföring. iOS Transfer är ett utmärkt program som hjälper dig att överföra alla dina iPhone-filer till datorn och låta dig säkerhetskopiera iPhone textmeddelanden, foton, musik, kontakter, videor osv. Först kan du gratis ladda ner och installera det på din dator.
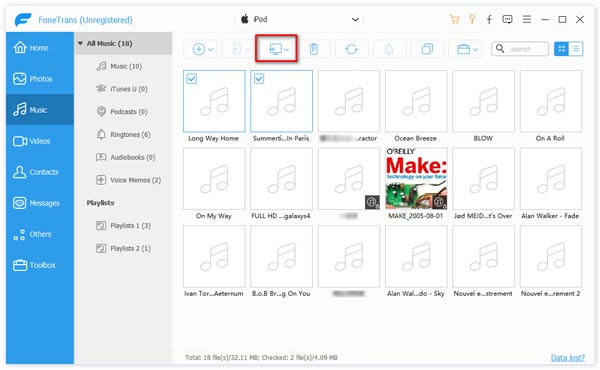
steg 1Ladda ner och installera denna utmärkta iOS-dataöverföring på din dator. Anslut din iPhone till den med USB-kabel.
steg 2Välj filer som du vill överföra och säkerhetskopiera. Du får kontrollera detaljerad information för varje data.
steg 3Klicka på "Exportera till" i menyraden och välj sedan "Exportera till PC (Mac)" för att exportera iPhone-data till datorn för säkerhetskopiering.
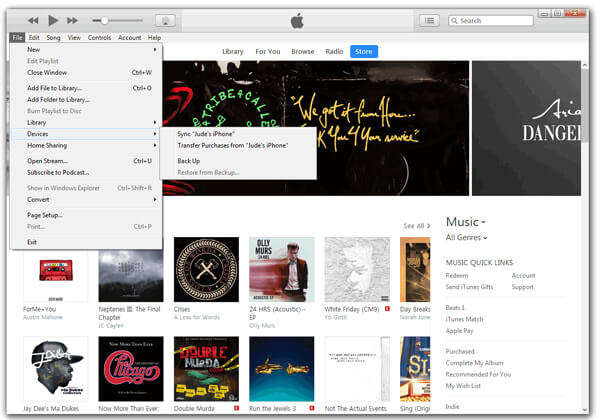
Starta den senaste versionen av iTunes på Windows PC eller Mac och anslut din iPhone till datorn. I iTunes klickar du på "Arkiv"> "Enheter"> "Säkerhetskopiera". Om du vill göra krypterad iPhone-säkerhetskopia till din dator måste du skriva ut ditt lösenord. När du har gjort iTunes-säkerhetskopiering kan yuo visa mediefilerna från iTunes-reservplatsen.

iCloud har möjlighet att låta dina iPhone-data automatiskt synkroniseras med iCloud så länge det finns en Wi-Fi-anslutning med din enhet. Anslut din iPhone genom att välja ett WLAN-nätverk, tryck på "Inställningar"> "iCloud"> "Säkerhetskopiera nu".
iPhone Data Recovery är ett multifunktionellt iOS-datoråterställningsverktyg för dig att återställa både aktuell och raderad data till från enheten, iTunes-säkerhetskopia samt iCloud-säkerhetskopiering.
För iPhone X, iPhone 8 Plus, iPhone 8, iPhone 7, iPhone 7 Plus, iPhone 6s, iPhone 6s Plus, iPhone 6, iPhone 6 Plus, iPhone 5s, iPhone 5c, iPhone 5, iPhone 4S, iPad Air, iPad mini 2 , iPad 4, iPad mini, Den nya iPad, iPad 2, iPod touch 6, iPod touch 5
steg 1Starta programmet och anslut din iPhone via en USB-kabel.
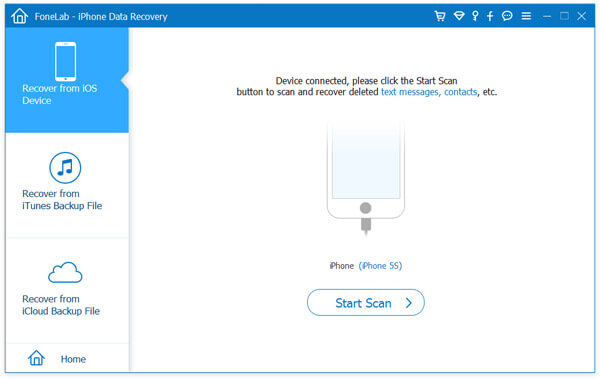
steg 2Klicka på "Start Scan" -knappen för att börja skanna dina iPhone-data.
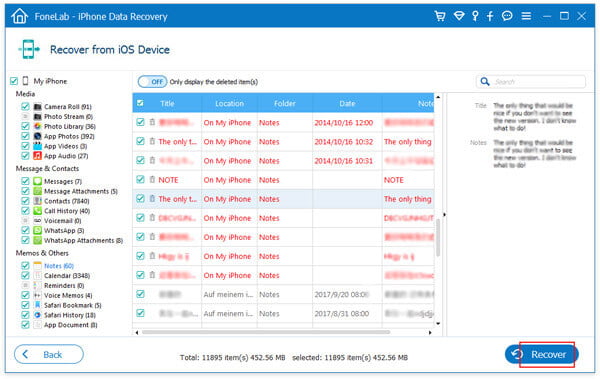
steg 3Klicka på en tillgänglig kategori i den vänstra kolumnen och välj de data du vill återställa. Klicka på "Återställ" -knappen för att återuppta dina iPhone-filer.
För iPhone 4, iPhone 3GS, iPad 1 och iPod touch 4
För iPhone 4 / 3GS, iPad 1 och iPod touch 4 ger iPhone Data Recovery standardläge och avancerat läge. Du kan använda det avancerade läget om du glömmer lösenordet eller stöter på systemfel. Men en punkt som du behöver veta är att det senare läget är mer tidskrävande än det förra.
steg 1Anslut din iPhone med datorn. Du kan valfritt välja standardläge eller avancerat läge för att skanna din iPhone.
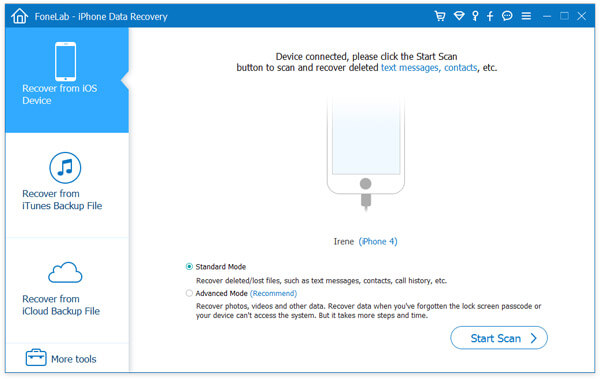
steg 2Klicka på "Start Scan" -knappen. För avancerat läge måste du ladda ner ett plug-in för att göra enheten skannad.

steg 3Efter skanning väljer du en filkategori från vänster och markerar den specifika fil du vill återuppta. Klicka på "Återställ" -knappen för att återställa iPhone-filer.
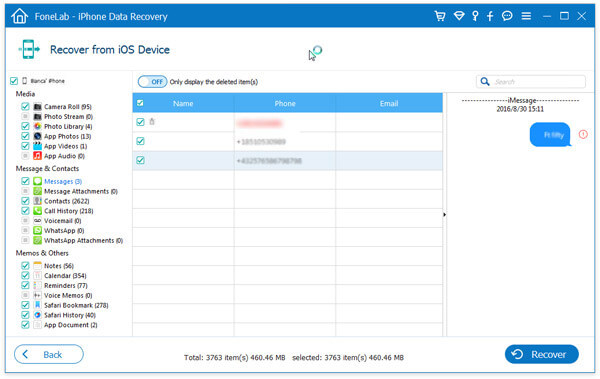
Med iPhone Data Recovery kan du också återställa iPhone-filer från iTunes säkerhetskopiering.
steg 1Kör programmet och välj "Recover from iTunes Backup File" -läget från vänster. Alla tillgängliga iTunes-säkerhetskopior som visas, kan du välja en riktig iTunes-säkerhetskopia och sedan klicka på "Start Scan" -knappen.
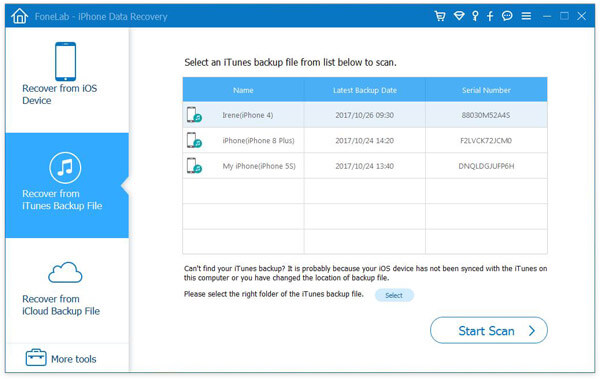
steg 2Snabbt skannar programmet säkerhetskopian. Skanningsresultatet visar de raderade och aktuella uppgifterna, utmärkta i färg svart och rött. Välj vad du vill återställa och klicka på "Återställ" -knappen för att hämta iPhone-filer från iTunes-säkerhetskopian.
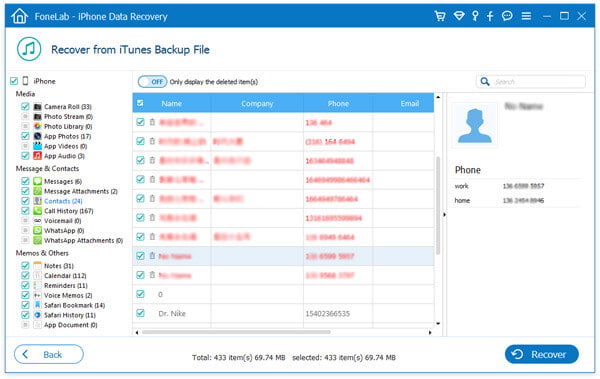
Du kan också återställa iPhone-data från iCloud-säkerhetskopia med iPhone Data Recovery.
steg 1Starta programmet och välj "Recover from iCloud Backup File" -läget. Logga in iCloud med ditt Apple-ID och lösenord.
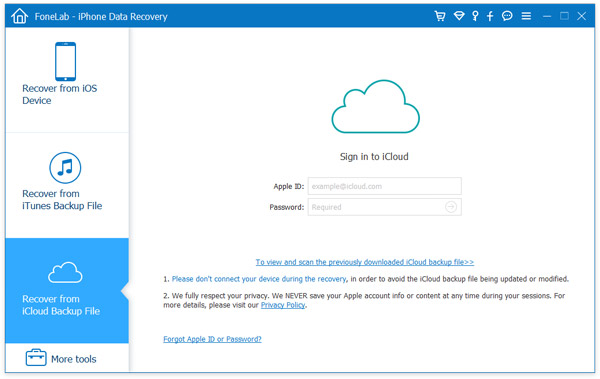
steg 2Då listas all din tillgängliga säkerhetskopia från iCloud. Klicka på "Hämta" för att skanna iCloud säkerhetskopia. Programvaran skannar automatiskt säkerhetskopian.

steg 3Välj vad du vill återuppta och återställ sedan iPhone-filer från iCloud-säkerhetskopia.

I den här artikeln visar vi dig främst vad som gör "Återställ alla inställningar" och hur du återställer alla inställningar iPhone. Vi presenterar också iOS-överföring och iPhone Data Recovery för att återställa iPhone från säkerhetskopiering. Hoppas att du kan få några tips från den här guiden.