Det visar något när du upptäcker att din iPad inte fungerar bättre än tidigare. Eftersom din iPad används under lång tid kommer den att ha viss brist på att snabbt bearbeta och lagra information. Eller vad händer om du tyvärr glömmer ditt iPad-skärmslösenord eller lösenord för begränsning? Vad gör du när du är avsedd att sälja eller ge din surfplatta till andra och inte vill läcka någon privat information? Då kan du behöva återställa din iPad till fabriksinställningarna. I den här artikeln vill vi presentera flera metoder för att återställa iPad Pro / Air 2 / mini 4 till fabriksinställningar utan eller med iTunes.
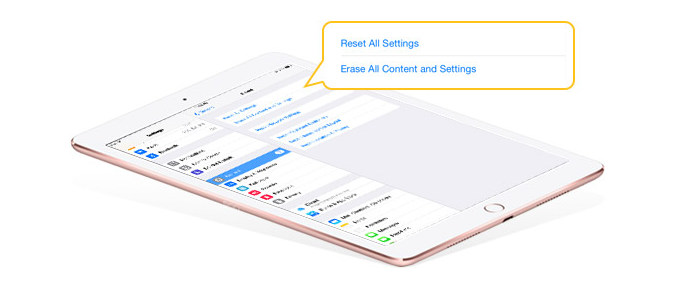
Återställ iPad
När du ska återställa ipad, skulle du bättre göra en iPad-säkerhetskopia för att spara några viktiga kontakter, meddelanden, foton, videor och så vidare. iTunes kan göra det åt dig. För dig som glömmer lösenordet för iPad-skärmen måste du se till att du anslutit enheten till iTunes tidigare och att iTunes automatiskt känner igen den. Annars kan iTunes inte ha någon åtkomst till dina iPad-data.
Säkerhetskopiera din iPad via iTunes
När iTunes har upptäckt din iPad klickar du på den lilla iPad-ikonen och anger gränssnittet på fliken "Sammanfattning" från "Inställningar". Välj att säkerhetskopiera din iPad till "iCloud" eller "Den här datorn" enligt ditt behov och klicka sedan på knappen "Säkerhetskopiera nu". När säkerhetskopieringsprocessen är klar, kontrollera om det finns en säkerhetskopia för din iPad genom att klicka på "File"> "Preference"> "Devices".
Vi presenterar tre metoder för att återställa iPad till fabriksinställning utan iTunes i denna del. Fortsätt läsa.
Metod 1. Radera allt innehåll och inställningar från iPad
Du kan radera din iPad direkt och återställa den till fabriksinställningar. Den här metoden gäller dock inte de som inte kommer ihåg sitt iPad-lösenord. Gå till "Inställningar"> "Allmänt"> "Återställ"> "Radera allt innehåll och inställningar"> bekräfta din åtgärd. Och sedan raderas alla dina iPad-appar, kontakter, videor, foton, låtar, inställningar.
Metod 2: Radera iPad på distans genom "Hitta min iPhone"
Funktionen "Hitta min iPad" gör att du kan radera iPad-data. Oavsett om din surfplatta är låst eller inte, kan du enkelt torka av enhetsdata så länge du har aktiverat "Hitta min iPad" från iPad-inställningarna. Besök www.icloud.com och logga in på iCloud-konto med Apple ID. Återställ iCloud-lösenordet när du inte loggar in iCloud. Klicka på "Hitta min iPhone" och välj den iPad du vill återställa till fabriksinställningarna. Och tryck sedan på knappen "Radera iPad" i det övre högra hörnet. Med den här metoden kan du återställa surfplattan utan någon åtgärd på iPad.
Metod 3: Använd iPad Data Eraser för att torka iPad-data
I den här metoden kommer vi att presentera dig ett ansedd iPad-datas radergummi, FoneEraser. Med programmet kan du radera dina iPad-data noggrant och permanent utan att oroa dig för någon läcka av personlig information.
steg 1 Anslut din iPad till datorn via USB-kabel. Och snart kommer den att upptäcka din enhet.

steg 2 Välj en raderingsnivå (Låg, Medium och Hög). "Hög nivå" rekommenderas.

steg 3 Klicka på knappen "Start" och förbered dig för att radera allt från din iPad.

Den här delen berättar främst hur du använder iTunes för att återställa iPad till fabriksinställningar. Men vissa recensioner från Internet visar att oväntade iTunes-fel kommer att hända. Du kan behöva fixa iTunes-fel under iPad-restaureringen.
Metod 1. Återställ iPad via iTunes
iTunes kan hjälpa dig att återställa iPad. Hur fungerar det? Anslut din iPad med PC eller Mac och starta iTunes. Klicka på enhetsikonen efter anslutningen och öppna fönstret "Sammanfattning". Klicka på knappen "Återställ iPad ..." så startar din surfplatta om.
Metod 2. Gå till iPad Återställningsläge för att återställa iPad
Funktionen för iPad-återställningsläge kan hjälpa dig att återställa din iPad till fabriksinställningarna. Anslut först surfplattan till PC eller Mac med USB-kabel och starta iTunes. Tryck och håll in "Power" och "Home" på din iPad samtidigt för att starta om iPad tills iTunes-logotypen visas på iPad-skärmen. Det betyder att din enhet har kommit in IPAD Recovery Mode. iTunes skickar ett meddelande om "Det finns ett problem med iPad som kräver att den ska uppdateras eller återställas". Välj knappen "Återställ" för att torka av allt innehåll och inställningar på din iPad.
När du har raderat ditt iPad-innehåll och inställningar kan du behöva återställa data till den helt nya iPad. Hur kan du göra det? Vi har föreslagit att du i del 1 gör en iPad-säkerhetskopia. Då kan du återställa iPad-data från iTunes. I den här delen kommer vi varmt rekommendera dig en populär iPad Data Recovery. Ladda ner och installera först den lysande programvaran.
steg 1Starta iPad Data Recovery och anslut din iPad till PC eller Mac via en USB-kabel. Välj återställningsläget för "Återställ från iTunes säkerhetskopieringsfil". Programmet kommer automatiskt att upptäcka alla iTunes-backupfiler på PC eller Mac. Välj den svarande iPad-säkerhetskopian du har gjort och klicka på "Starta skanning".
steg 2Efter skanningsprocessen visas alla befintliga och raderade iPad-data i gränssnittet. Du kan förhandsgranska iPad-filerna. Klicka på "Återställ" och hitta en destinationsmapp för att spara iPad-data till datorn.
Hård återställning av iPad är en sak du måste göra noggrant. Så för att undvika dataförlust måste du göra det säkerhetskopiera din iPad ofta.