Det är ett bra sätt att återställa iPhone från en iCloud, iTunes eller en säkerhetskopia du har gjort tidigare, flytta data till en ny iPhone eller fixa ett tekniskt problem.
iPhone kommer att bli ett nytt organ på din kropp. Du lagrar viktiga data som kontakter, meddelanden, foton, kalendrar, påminnelser, anteckningar, röstmemos och mer om det. Du litar på att den ska kontakta omvärlden och kan inte ens leva utan den. När du byter till en ny iPhone, som iPhone X, iPhone 8 eller iPhone 8 Plus, eller om du stöter på något iPhone-fel som iPhone går långsamt, WiFi-anslutning fungerar inte och så vidare, vill du inte att allt börjar från början . Det är anledningen till att du kanske vill återställa iPhone från en säkerhetskopia, eftersom det är så bekvämt för dig.
Ja, säkerhetskopior är så viktiga i det moderna digitala livet, så att du inte oroar dig om du tappar kontakter, meddelanden etc. från enheten. Men när du har skapat en säkerhetskopia, hur återställer du iPhone från säkerhetskopian? Detta inlägg är förberett för dig, visar hur man återställer iPhone från en iCloud-säkerhetskopia, en iTunes-säkerhetskopia eller en säkerhetskopia du någonsin gjort på datorn.
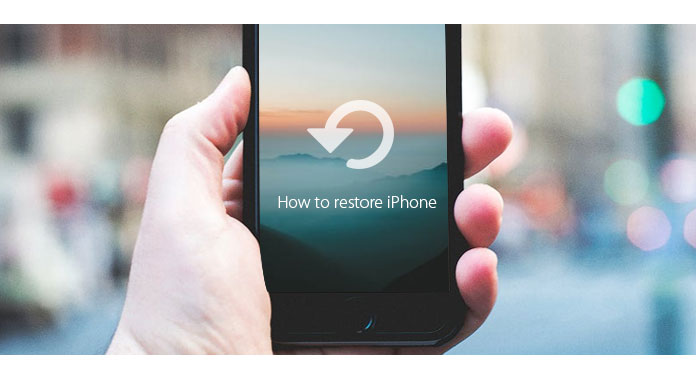
Så här återställer du iPhone
Två metoder tillhandahålls av Apple för att göra säkerhetskopiering av din iPhone eller andra iOS-enheter: iCloud eller iTunes. Om du redan har skapat en iCloud-säkerhetskopia innan du flyttar till en ny iPhone eller kommer att återställa iPhone-problemet är stegen för att återställa iPhone från iCloud-säkerhetskopian ganska enkelt. Men var uppmärksam först, när du återställer en iCloud-säkerhetskopia till iPhone, skulle all befintlig data på iPhone försvinna. Tänk över för att göra detta.
steg 1Slå på din nya iPhone, du bör se en Hej skärm.

För dig som redan har konfigurerat en enhet måste du trycka på Inställningar > Allmänt > Återställa > Tryck Radera allt innehåll och inst innan du gör dig redo att återställa iPhone.

steg 2Följ inställningsstegen på skärmen tills du kommer till skärmen Apps & Data och tryck sedan på det första valet av Återställ från iCloud Backup.

steg 3Du blir ombedd att göra det logga in i iCloud med ditt Apple-ID. Sedan kommer en lista över dina iCloud-säkerhetskopior att visas. Kontrollera backupdatum och -storlek, välj en mest relevant iCloud-säkerhetskopia du behöver. Om du uppmanas att uppdatera till en nyare iOS-version följer du stegen på skärmen för att göra det.

steg 4Om du glömmer lösenordet kan du trycka på Hoppa över det här steget och logga in senare.

steg 5iPhone återställer sedan iPhone från den valda iCloud-säkerhetskopian. Men du bör se till att din iPhone är ansluten till WiFi under processen, och att det kostar lite tid beroende på säkerhetskopieringsstorlek. Du kan behöva logga in på ditt Apple ID-konto för att återställa applikationer och köp.

steg 6När kärnelementen i säkerhetskopian återställs och du kan använda iPhone igen. Du kanske märker att innehåll som foton, appar, musik och andra kommer att fortsätta att återställa i bakgrunden under de närmaste timmarna eller dagarna. Försök att ansluta till Wi-Fi-nätverk ofta för att låta processen slutföras.
iTunes är fortfarande ett bra sätt att skapa eller återställa en lokal säkerhetskopia. Så länge du gör en ny säkerhetskopia med iTunes kan du enkelt återställa iPhone från iTunes-säkerhetskopian.
steg 1Du måste först ansluta iPhone till en Mac eller PC som kör iTunes. Knacka på Litar på din iPhone.

steg 2Du kommer till enhetsöversiktssidan i iTunes, som innehåller flera alternativ för säkerhetskopiering och återställning av din enhet. En iPhone-ikon ska visas i iTunes när din iPhone är ansluten. I sektionen Säkerhetskopieringar ser du en knapp med Återställa Backup. Klicka på det.
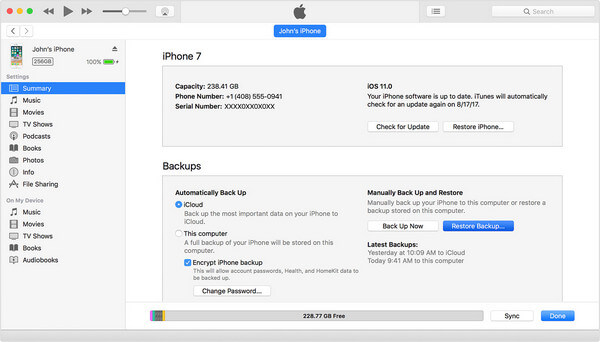
steg 3Om Find My iPhone är på och du får ett meddelande om att Find My iPhone måste stängas av innan du återställer iPhone.
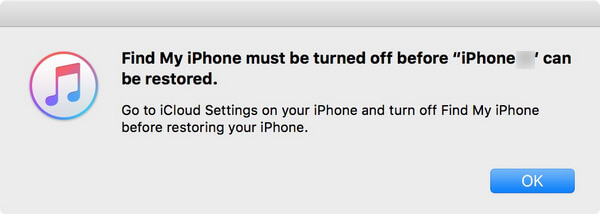
För att göra detta, gå till Inställningar> bläddra ner till iCloud. Klicka på den och bläddra sedan ner för att hitta alternativet Hitta min iPhone. Klicka på den, slå av Find My iPhone-omkopplaren, ange ditt lösenord för att bekräfta och gå sedan tillbaka till iTunes för att gå vidare.
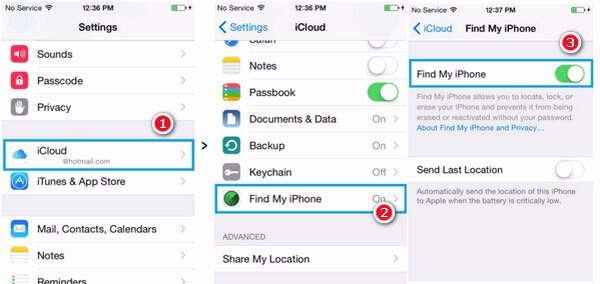
steg 4Klicka på Återställ säkerhetskopia, en popup-ruta visas med tillgängliga iTunes-säkerhetskopior. Titta på datum och storlek på varje säkerhetskopia och välj det mest relevanta.
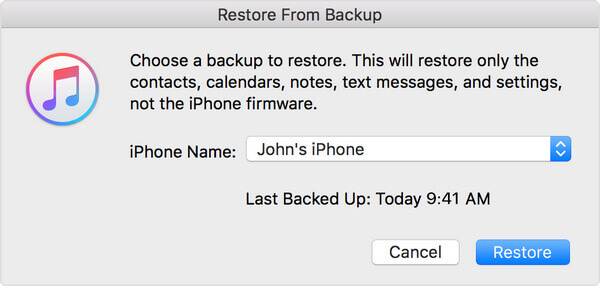
steg 5Klicka sedan på Återställ-knappen. Nu kommer din iPhone att köra igenom sin automatiserade återställningsprocess. Håll din enhet ansluten efter att den har startats om och vänta på att den synkroniseras med din dator. Du kan koppla bort när synkroniseringen är klar.
Använda FoneLab - IOS Data Backup & Restore kan vara ett annat användbart sätt att återställa iPhone. Du kan använda programmet för att säkerhetskopiera dina aktuella iPhone-data och sedan kan du återställa iPhone eller ny enhet från säkerhetskopian du gjorde. Här visar vi hur du säkerhetskopierar och återställer iPhone med iOS Data Backup & Restore.
Varför inte använda iOS Data Backup & Restore för att göra en iPhone-backup till datorn? Det gör att du säkert och selektivt kan säkerhetskopiera dina iPhone-data. Här är steg-för-steg-handledning för säkerhetskopiering av iPhone.
steg 1Installera och starta FoneLab, klicka på "Mer" från de vänstra modulerna. Välja IOS Data Backup & Restore för att gå in i dess huvudgränssnitt.

steg 2 Du kan nu välja IOS Data Backup för säkerhetskopiering av iPhone-data.

steg 3Anslut din iPhone med datorn. Två reservlägen finns att välja mellan, "Standard säkerhetskopia" och "Krypterad säkerhetskopia".

Anmärkningar: Om du väljer Standard säkerhetskopieringmåste du välja datatyp. Du kan välja att säkerhetskopiera kontakter, meddelanden, samtalshistorik, foton, anteckningar, appdata, Safari-bokmärken och historik, kalender, påminnelse och så vidare.

För "Krypterad säkerhetskopia" måste du ange ett krypterat lösenord för att skydda säkerhetskopian. Förvara väl lösenordet, eftersom det kommer att behövas när du återställer iPhone från denna säkerhetskopia. Efter det kan du välja filtyp för säkerhetskopiering.

steg 4Klicka på Nästa för att gå vidare och ställa in filmappen för säkerhetskopiering. Vänta tills programvaran gör det backup iPhone. När det lyckats säkerhetskopiera iPhone kan du lära dig säkerhetskopieringsinformation som säkerhetskopieringsstorlek och sökväg.

steg 5Klicka på OK och du bör hitta säkerhetskopian från listan. Klicka på den så kan du enkelt se säkerhetskopieringsdata.

När du har gjort iPhone-säkerhetskopiering med programmet kan du återställa iPhone från säkerhetskopian när du vill.
steg 1 Klicka på IOS Data Restore från huvudgränssnittet.

steg 2 Nu kan du se alla tillgängliga reservfiler från listan. Kontrollera säkerhetskopieringstid och -storlek, välja den mest relevanta och klicka på Visa nu knapp.
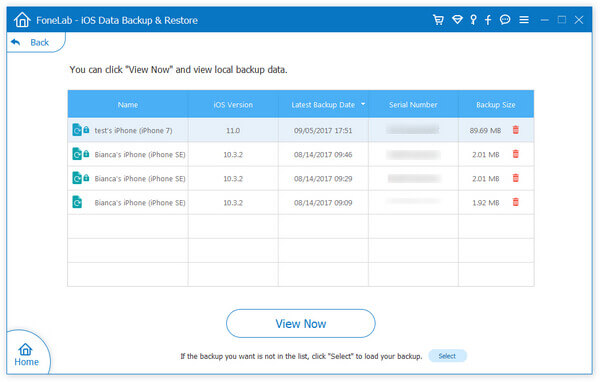
steg 3Du kan se detaljerad säkerhetskopieringsdata. Välj objekt som du vill återställa.

steg 4Klicka på om du vill återställa iPhone från säkerhetskopian Återställ till Enhet. För att återställa iPhone-data till din PC klickar du på knappen "Återställ till PC" och ställer in en filmapp för att spara. Klicka på "Återställ" för att bekräfta.

Anmärkningar: Du kan inte återställa iPhone från säkerhetskopian med hjälp av gratisversionsversionen, men du kan gratis återställa iPhone-data från säkerhetskopia till PC i tre gånger. För närvarande är det bara kontakter och anteckningar som kan återställas till iOS-enheten. För all dataåterställning kan du klicka på knappen "Återställ till PC" för att tillgodose ditt behov. (Uppgradera till No-limit version?)
Den här artikeln visar vi dig främst 3 användbara sätt att återställa iPhone. Du kan välja att återställa iPhone från en iCloud-säkerhetskopia, från en iTunes-säkerhetskopia eller från en säkerhetskopia som du gjorde med iOS Data Backup & Restore. Alla andra idéer är välkomna att lämna nedan. Dela detta inlägg om du gillar det.
Missa inte: Hur du återställer raderade filer på iPhone