Sammanfattning
iPhone-backup är en god vana att undvika dataförlust. Men några frågor om säkerhetskopiering av iPhone har dock förbryllad dig.
Sammanfattning
iPhone-backup är en god vana att undvika dataförlust. Men några frågor om säkerhetskopiering av iPhone har dock förbryllad dig.
Varför säkerhetskopierar inte min iPhone till iCloud?
Hur säkerhetskopierar du iPhone till iTunes?
Hur säkerhetskopierar jag all data på min iPhone?
...
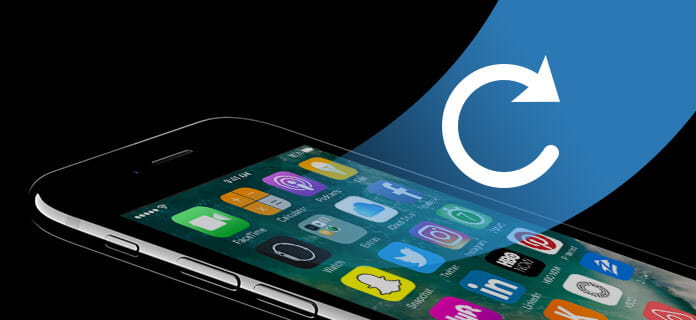
Säkerhetskopiera min iPhone
I dig har sådana frågor som är relaterade till säkerhetskopiering av iPhone. Oroa dig inte. Fortsätt läsa handledning och du kan hitta alla möjliga lösningar.
iCloud är verktyget Apple tillhandahåller för sina användare att göra iPhone-säkerhetskopiering. Innan du börjar säkerhetskopiera din iPhone till iCloud måste du vara uppmärksam på följande anteckningar:
1. iCloud säkerhetskopierar dina iPhone-data till molnlagring (gratis 5 GB), inte på andra utrymmen på din dator.
2. Med iCloud kan du bara kontrollera deldata (e-post, kontakter, foton, kalender, iCloud-enhet, anteckningar, påminnelser, sidor etc.) på iCloud-säkerhetskopia (https://www.icloud.com/).
3. iPhone kommer inte att säkerhetskopiera till din iCloud, kontrollera att din iPhone Wi-Fi är på.
Vad du behöver: ditt iPhone, iCloud-konto, Wi-Fi
steg 1Gå till "Inställningar"> "iCloud"> "Säkerhetskopiera" på din iPhone och skjut den till PÅ> "Säkerhetskopiera nu". Här säkerhetskopierar iCloud automatiskt data som ditt fotobibliotek, konton, dokument, hälsodata, hemkonfiguration och inställningar.
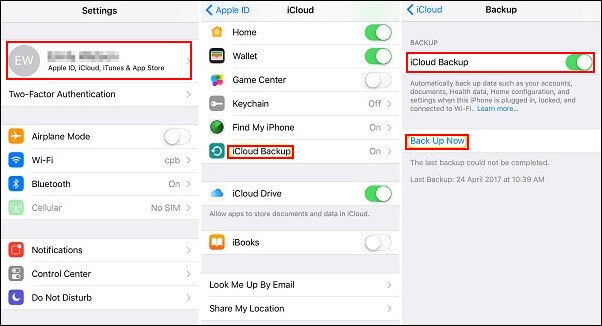
steg 2För att säkerhetskopiera deldata som kontakter, foton, kalender etc. måste du gå till "Inställningar"> "iCloud"> skjut "Foton" / "Mail" / "Kontakter", etc. till PÅ från AV. Om den är PÅ skjuter du den till AV> "Håll på min iPhone"> Skjut den till PÅ> "Slå samman".
Efter att ha säkerhetskopierat iPhone-data till iCloud måste du läsa det här inlägget till återställa iPhone form iCloud backup.
iTunes är också det gratis program som gjorts av Apple för att göra det möjligt för användare att göra iPhone-säkerhetskopiering till iTunes. Fortfarande uppmärksamhet du måste betala:
1. iTunes säkerhetskopierar utrymme mellan iPhone och dator (Windows / Mac) så att du inte oroar dig för lagring.
2. Du kan säkerhetskopiera din iPhone på iTunes, men du kan bara visa mediefilerna från säkerhetskopian.
3. Du tvingas säkerhetskopiera all data (i den bifogade listan) som iTunes säkerhetskopierar på din iPhone till iTunes-biblioteksfil utan valfri data som iCloud.
Foton och bilder |
Kamerabilder tagna, skärmdumpar, sparade bilder, bakgrundsbilder etc. |
Mediefiler |
Filmer, musik, videor (annan app / enhet), ringsignaler, etc. |
Meddelanden och samtalsloggar |
iMessage, bärare-SMS, röstmeddelande, kontakter, samtalshistorik etc. |
Ansökningsdata |
• Appinställningar, inställningar, data, dokument och installationsprofiler |
Inställningar |
• Nätverksinställningar (Wi-Fi-hotspots, VPN-inställningar, nätverksinställningar) |
Noter & Kalender & Bokmärke |
• Anteckningar, röstmeddelanden, röstbrevlåda |
Övrigt |
• Safari-historik, offline-data, bläddra i cache, e-postcache / meddelande / bilagor, temporära filer etc. |
Vad du behöver: iPhone, dator med senaste iTunes, USB-kabel
steg 1Anslut din iPhone till datorn och kör iTunes samtidigt.
steg 2Hitta och klicka på din iPhone-ikon på iTunes, där du kan hitta alternativ för din iPhone. Klicka på "Den här datorn"> "Säkerhetskopiera nu" för att börja säkerhetskopiera din iPhone till den här datorn på iTunes.
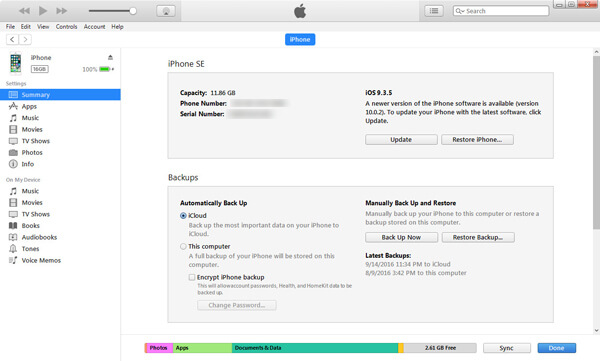
På detta sätt kommer vi att använda ett säkerhetskopieringsverktyg, IOS Data Backup & Restore, för att hjälpa dig att säkerhetskopiera din iPhone till datorn selektivt.
steg 1Gratis nedladdning FoneLab på PC och öppna programmet, välj IOS Data Backup & Restore alternativet i huvudgränssnittet.

steg 2För att säkerhetskopiera på iPhone, anslut din iOS-enhet till din dator och välj sedan iOS-data säkerhetskopiering alternativ.

steg 3Vänta tills din iPhone upptäcktes automatiskt av programmet. Klicka på "Start" -knappen och välj den filtyp du vill säkerhetskopiera. Här kan du välja Foton, Meddelanden, Samtalshistorik, Kontakter, Kalender, Anteckningar etc.

Anmärkningar: Du kan också välja standardalternativet "Standard backup" till "Krypterad säkerhetskopia" för att skydda privat information.
steg 4IPhone Backup
Klicka på "Nästa" -knappen och bekräfta säkerhetskopieringsvägen i popup-fönstret och klicka sedan på säkerhetskopiering knappen för att spara dina backupfiler på den lokala disken.

Fler funktioner du behöver veta:
Gör säkerhetskopiering av iPhone är en god vana att undvika dataförlust. Men om du är olycklig att få filer på iPhone raderade eller förlorade, så är det här verktyget, FoneLab kommer att göra dig en stor tjänst. Varför? Fokusera på tips:
1. Fonelab säkerhetskopierar befintlig data och de raderade filerna på din iPhone till datorn.
2. Det kan också säkerhetskopiera en trasig iPhone, vattenskadad eller låst iPhone till dator.
Vad du behöver: FoneLab, iPhone, USB-kabel
steg 1Efter nedladdningen måste du installera och starta FoneLab på din dator. Samtidigt ansluter din iPhone till datorn.
steg 2Välj "Återställ från iOS-enhet"> "Starta skanning" för att låta det här programmet skanna din iPhone.
steg 3Efter den lyckade skanningen kan du klicka på datatypen i den vänstra sidofältet och se detaljerna i det högra fönstret. Välj objekten som du vill migrera till datorn och klicka på "Återställ" för att extrahera data från iPhone till dator.
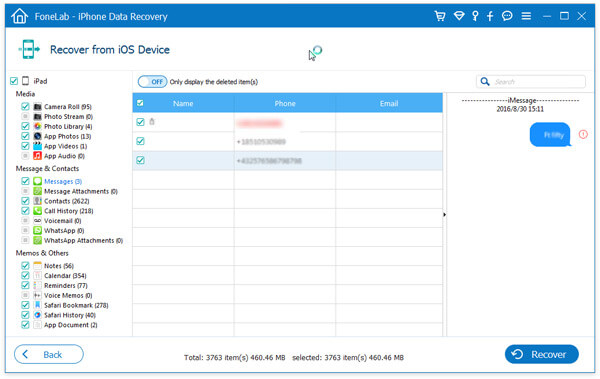
Objektnamnen är markerade i röd färg är de borttagna artiklarna, medan svart är för befintliga data på din iPhone. På detta sätt kan du också hämta borttagna data från din iPhone.
För iPhone är låst kan du besöka den här självstudien: Hur du säkerhetskopierar en låst iPhone.