Kontakterna på din iPhone lagrar inte bara namn och telefonnummer utan fler detaljer, såsom e-post, adress etc. Därför är det en av de viktigaste uppgifterna. Apple tillåter dock inte användare att skriva något på SIM-kortet från en iPhone eller iPad. Med andra ord är appen Kontakter det enda stället att lagra informationen på din enhet. För att undvika dataförlust är det bättre säkerhetskopiera kontakterna på din iPhone följer vår handledning.
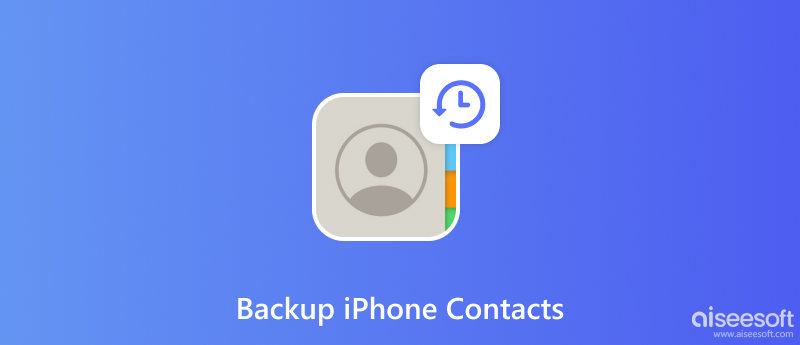
Du kan spara kontakter från en iPhone till en dator med iTunes eller Finder, men det är svårt att återställa dem till din enhet. Ännu viktigare, iTunes skapar bara en säkerhetskopia för hela din enhet men sparar inte kontakterna självständigt. Från denna punkt rekommenderar vi FoneLab iOS Data Backup & Restore. Det kommer inte att koda om dina iPhone-kontakter. Dessutom effektiviserar den kortfattade designen arbetsflödet och gör det möjligt för nybörjare att enkelt hitta vad de vill ha.

Nedladdningar
FoneLab iOS Data Backup & Restore - Bästa kontaktverktyget för säkerhetskopiering
100 % säker. Inga annonser.
100 % säker. Inga annonser.
Installera den bästa programvaran för iPhone-kontaktsäkerhetskopiering på din dator. Det finns en annan version för macOS. När du vill spara kontakter från din iPhone till din PC, starta programvaran och anslut din enhet till samma dator med en Lightning-kabel. Klicka på IOS Data Backup knappen för att gå vidare.

I nästa fönster kommer du att bli ombedd att göra en Standard säkerhetskopiering eller en Krypterad säkerhetskopiering. Om du väljer det senare, skriv ner ett lösenord. Klicka på Start knappen för att öppna datatypsfönstret. Se till att markera rutan bredvid Kontakt.

När du är klar med valet av datatyp, klicka på Nästa knappen för att börja spara kontakter på din iPhone till datorn.

När du vill se eller återställa kontakterna väljer du Återställ IOS-data alternativet, välj backupfilen för kontakt, så kan du förhandsgranska kontakterna och återställa dem till din iPhone eller dator.
iCloud är det enklaste sättet att spara iPhone-kontakter utan en dator. Den säkerhetskopierar dina kontakter till molnservrar via en internetanslutning. Varje användare kan få 5 GB gratis lagringsutrymme i iCloud, men Apple erbjuder en mängd olika planer för att utöka lagringskapaciteten. Molntjänsten gör kontaktbackup enkel.
Det enda sättet att hämta dina kontakter är dock att återställa iCloud-säkerhetskopian. Det betyder att du måste radera din enhet och sedan återställa den under installationsprocessen. Om du inte har något emot, här är stegen nedan.
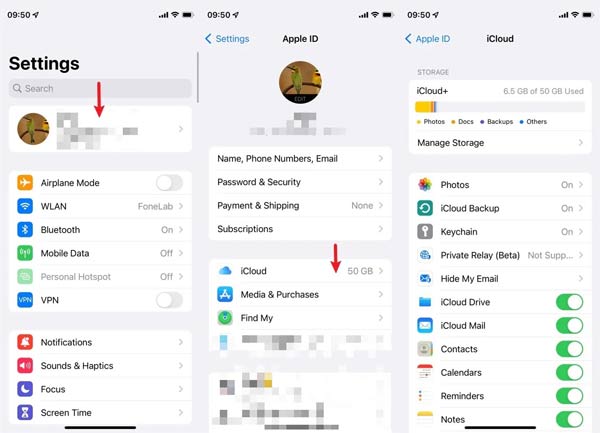
När du slår på icloud säkerhetskopiering, kommer den att säkerhetskopiera eventuella ändringar av dina iPhone-kontakter automatiskt. För att spara ändringarna manuellt, tryck på Säkerhetskopiera nu istället.
Ett annat sätt att säkerhetskopiera dina iPhone-kontakter är Gmail. Så att du kan komma åt dessa kontakter på vilken enhet som helst med en webbläsare eller Gmail-appen. Nackdelen är att du inte kan slå samman eller återställa dessa kontakter till din iPhone. Detta sätt kräver ett Gmail-konto. Om du inte har en, registrera dig för en gratis.
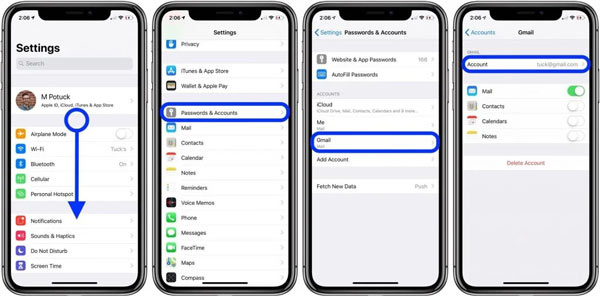
Google tillhandahåller 15 GB gratis lagringsutrymme till varje konto. Efter säkerhetskopieringen kan du komma åt ditt konto på vilken enhet som helst och se dina iPhone-kontakter. Du kan dock inte återställa dem till Kontakter-appen längre.
Kommer jag att förlora mina kontakter om jag återställer min iPhone?
Om du återställer en iPhone kommer dina inställningar och personlig information, inklusive kontakter, foton, samtalshistorik och mer, helt att tas bort. Så det är bättre att göra en säkerhetskopia för hela enheten innan du återställer din iPhone.
Kan jag överföra hela iPhone-kontakter via SIM-kort?
Nej, du kan inte skriva iPhone-kontakter till ett SIM-kort direkt. Den alternativa lösningen är synkronisera iPhone-kontakter till iCloud, och sedan överföra dem till en Android-telefon. Här kan du kopiera kontakterna till ett SIM-kort.
Kan jag AirDrop alla mina kontakter?
LUFTLANDSÄTTNING är inte ett bra val för att synkronisera alla kontakter. På käll-iPhone, öppna Kontakt app, välj en kontakt, tryck på Dela kontakt, Tryck LUFTLANDSÄTTNINGoch välj iOS-målenheten. Den här funktionen kan bara synkronisera en kontakt per gång.
Slutsats
Nu borde du förstå hur du gör säkerhetskopiera kontakter på din iPhone till en dator, iCloud eller e-postkonto. iCloud är ett enkelt sätt att göra jobbet utan extra hårdvara. Ett Gmail-konto ger dig tillgång till iPhone-kontakter var som helst. FoneLab iOS Data Backup & Restore är ett flexibelt alternativ för att spara och återställa dina iPhone-kontakter. Om du stöter på andra problem är du välkommen att kontakta oss genom att lämna ett meddelande nedanför detta inlägg.

Ditt bästa val att säkerhetskopiera data från iPhone / iPad / iPod till Windows / Mac och återställa från iOS-datakopiering till iOS-enhet / dator säkert och effektivt.
100 % säker. Inga annonser.
100 % säker. Inga annonser.