Om du gillar att använda Notes-appen för att fånga en snabb tanke, skapa checklistor, skissa idéer, signera ett dokument, etc., kom ihåg att göra en säkerhetskopia för viktig data. Den här artikeln samlar 5 effektiva sätt att hjälpa dig att säkerhetskopiera anteckningar från iPhone 15/14/13/12/11/XS/XR/X/8/7/6/5/4.
För iOS-användare är iPhone Notes en enkel och populär app. Den här appen kan hjälpa dig att skapa nya anteckningar, anpassa mapparna, skanna texter, lägga till foto-/videobilagor, etc. Oavsett om du behöver föra en journal, göra en studielista eller göra anteckningar för jobbet, låter den här appen dig spela in och visa dem när som helst. Vissa användare har dock rapporterat att de upplever iPhone-fel och skador som hindrar dem från att se sina anteckningar, samt oavsiktlig radering av anteckningar. I det här fallet är det mycket viktigt att göra en säkerhetskopia för iPhone-anteckningar och texter. För att förhindra dataförlust kan du lära dig 5 enkla sätt att säkerhetskopiera iPhone-anteckningar och texter från denna artikel. Fortsätt läsa och välj ett sätt att spara dina viktiga anteckningar nu!
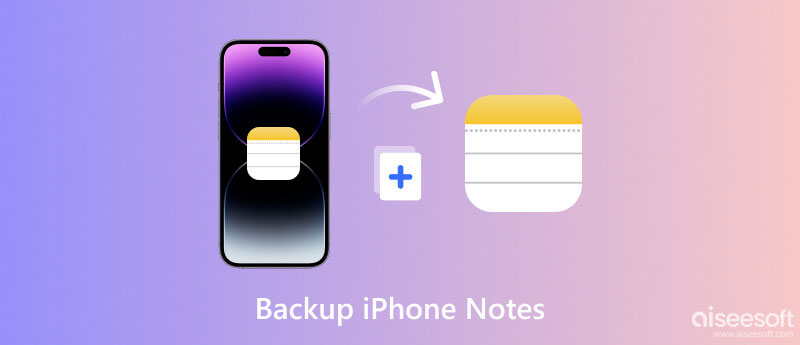
Anteckningar för iPhone kan hjälpa oss att göra anteckningar var som helst och när som helst, vilket är väldigt bekvämt. Det är dock inte särskilt viktigt att kontrollera iPhone-anteckningar, särskilt om du har många bilagor (foton, videor). Lyckligtvis kan du prova professionell programvara för att kopiera anteckningar till datorn. Aiseesoft iOS-säkerhetskopiering och återställning är ett allt-i-ett-verktyg för att säkerhetskopiera nästan all data för din iOS-enhet. Den kan överföra dina iPhone-anteckningar, sms, meddelanden, samtalshistorik, foton, videor och mer till din dator. Dessutom kan den också selektivt återställa data till din iPhone eller dator. Och det kommer att orsaka all dataförlust under säkerhetskopieringen och återställningsprocessen. Ladda ner den gratis på din Windows- eller Mac-dator nu!
100 % säker. Inga annonser.
100 % säker. Inga annonser.
Följ här för att säkerhetskopiera iPhone-anteckningar till datorn.
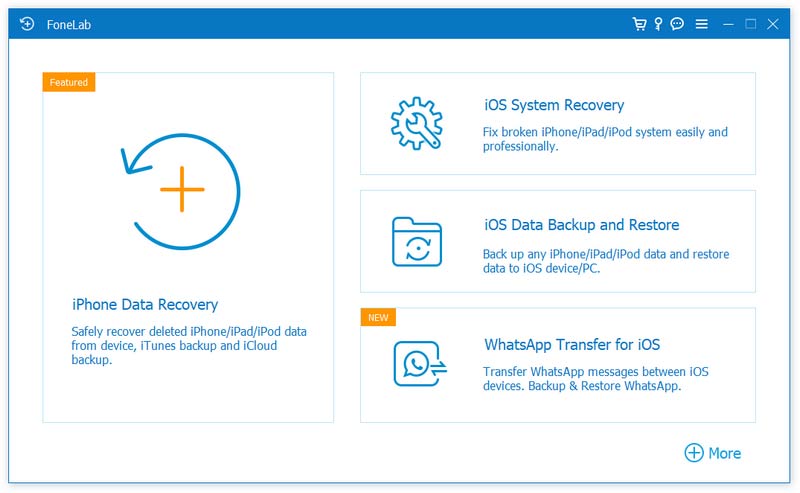

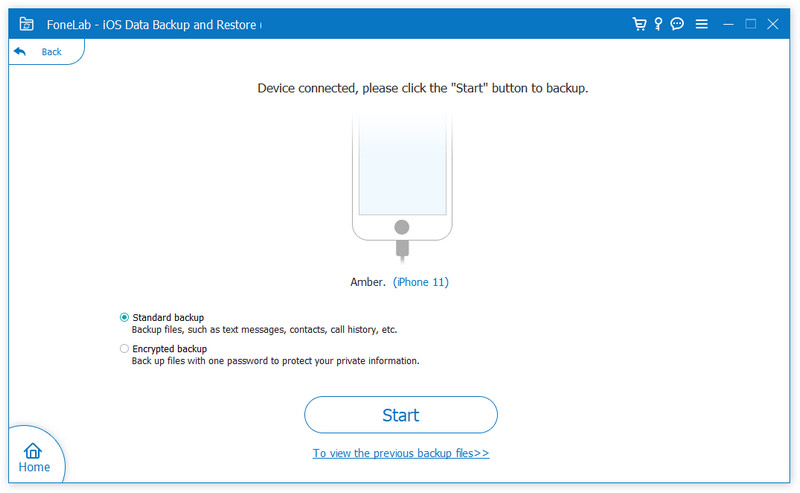
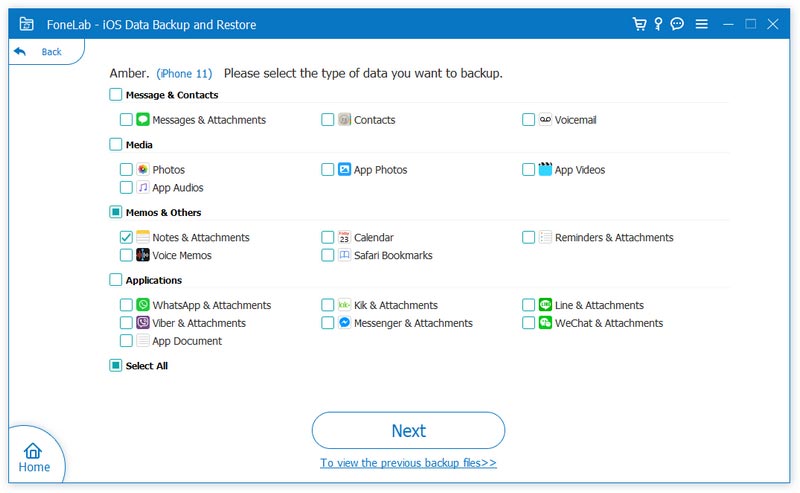
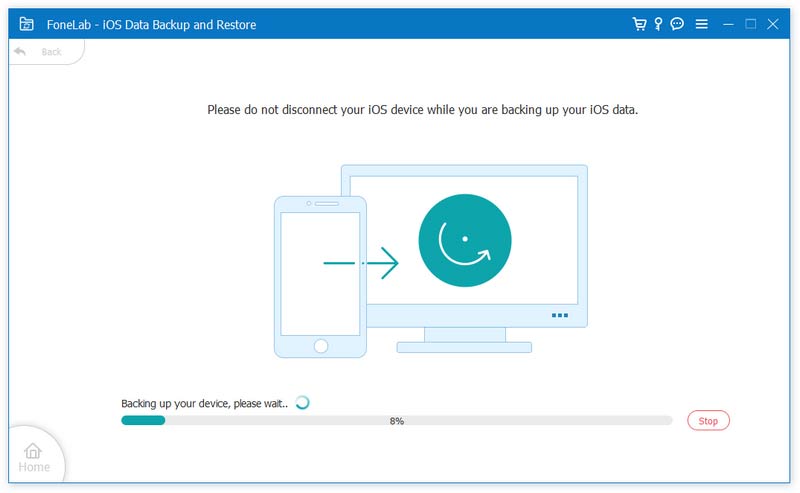
Som du kan se kan du säkerhetskopiera anteckningar och texter till datorn med några få klick. Under tiden kan du också använda programmet för att säkerhetskopiera bilder, kontakter, etc. Och processen är densamma som att anteckningar överförs.
Om du köpte en serie Apple-produkter kan du enkelt visa och skriva om anteckningar och texter på dessa enheter genom att aktivera iCloud. När du använder iCloud för att synkronisera Notes kan du samtidigt visa, redigera, dela och samarbeta från din iPhone, iPad och Mac.
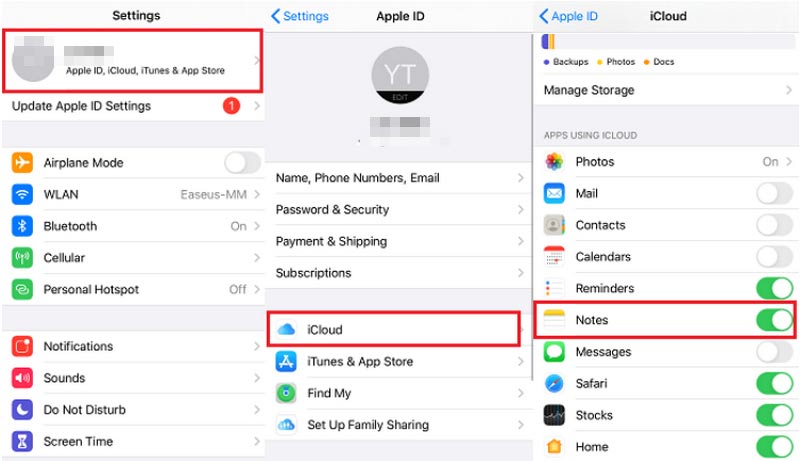
Hämta stegen nedan för att säkerhetskopiera iPhone-anteckningar till iCloud.
Nu synkroniseras dina iPhone-anteckningar till iCloud automatiskt.
icloud backup ger 5 GB gratis lagringsutrymme endast för iPhones. Uppgradera iCloud-lagringen för att spara fler anteckningar om din data är mer än 5 GB.
Förutom iCloud är det också ett bra sätt att synkronisera anteckningar och texter med Gmail på iPhone. Du kan lägga till ett Gmail-konto för att synkronisera anteckningarna. Och det kostnadsfria lagringsutrymmet är upp till 15 GB, inklusive dina e-postmeddelanden, bilagor, foton, dokument, etc.
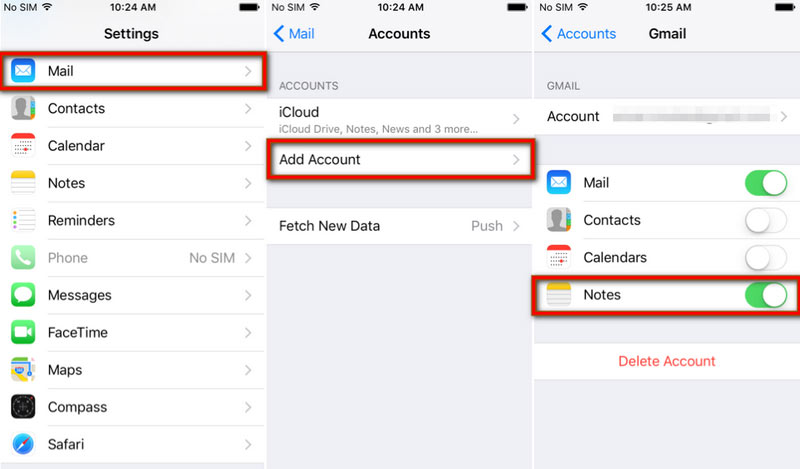
Läs följande steg för att säkerhetskopiera iPhone-anteckningar till Gmail.
Efter det kan alla iPhone-anteckningar hittas på ditt Gmail-konto.
Google-kontot ger 15 GB lagringsutrymme, men detta lagringsutrymme delas med din Gmail-konto och Google Drive.
För vissa användare är Google Drive ett annat enkelt sätt att säkerhetskopiera och hantera anteckningar och filer på en iPhone. Om du laddar ner Google Drive-appen kan du prova den för att synkronisera dina olika anteckningar. Dessutom tillhandahåller Google Drive också en molntjänst, så att du kan kontrollera iPhone-anteckningar med en webbläsare.
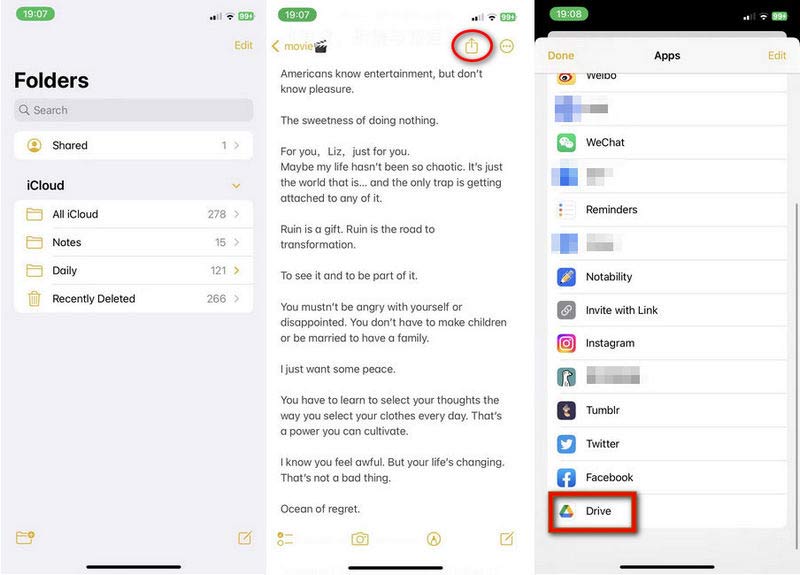
Här är snabba steg för att säkerhetskopiera iPhone-anteckningar till Google Drive.
Efter synkronisering kan du också kontrollera dessa anteckningar på Android med samma Google-konto.
Det sista sättet att flytta iPhone-anteckningar och texter är att använda iTunes. Nuförtiden är iTunes fortfarande tillgängligt på Windows. Men det kan inte köras på macOS Catalina eller senare. Istället kan du använda Finder på Mac för att säkerhetskopiera dina kontakter, meddelanden, videor, musik etc. Det är dock inte ett rekommenderat sätt eftersom iTunes kommer att göra en fullständig säkerhetskopia av din iPhone och lagra den på den här datorn, inklusive Notes. Och säkerhetskopieringsprocessen är mycket långsam.
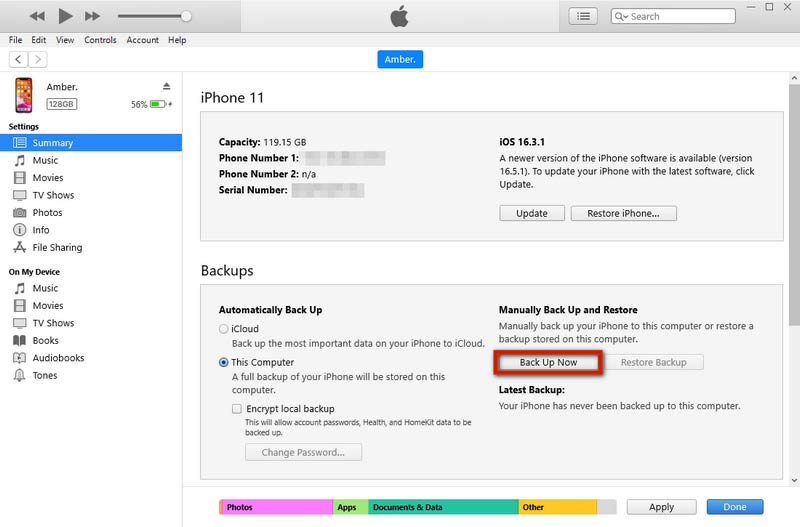
För Windows-användare, följ här för att säkerhetskopiera iPhone-anteckningar till PC.
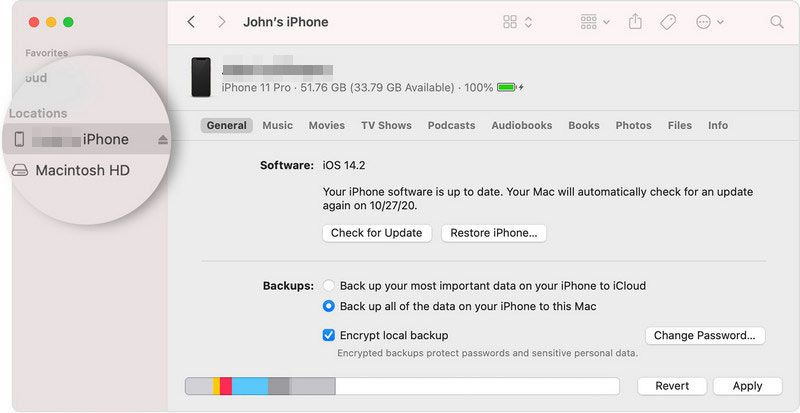
För macOS-användare, följ här för att säkerhetskopiera iPhone-anteckningar till Mac.
Raderas iPhone-anteckningar för alltid?
Nej. De borttagna anteckningarna flyttas bara till en nyligen raderad mapp. Och du kan återställa de arkiverade anteckningarna på din iPhone igen.
Varför försvann mina anteckningar på min iPhone?
Det kan vara så att du raderade anteckningarna av misstag. Dessutom kan det vara att din Notes-app uppstår några problem eller fel.
Hur sparar jag anteckningar på din iPhone?
Vanligtvis kan anteckningarna du skapar på din iPhone sparas automatiskt. Du kan öppna Anmärkningar och skriv dina anteckningar direkt. Sedan kan den sparas på din iPhone.
Kan du dela iPhone-anteckningar till meddelanden?
Ja. Du kan dela dina anteckningar till Messages direkt. Hitta anteckningen du vill dela först. Tryck sedan på ikonen Dela. Tryck slutligen på Notiser app för att välja en kontakt som du vill skicka anteckningar.
Slutsats
Den här artikeln delar 5 olika sätt att göra en säkerhetskopia för iPhone-anteckningar. Du kan överföra anteckningar till datorn med iTunes, Finder eller ett professionellt verktyg. Och du kan också synkronisera iPhone-anteckningar med iCloud, Gmail och Google Drive. Varje sätt har detaljerade steg för att säkerhetskopiera dina anteckningar. Välj bara ett sätt efter ditt behov. Om du har andra frågor om att säkerhetskopiera iPhone-anteckningar och texter, kommentera här.
Säkerhetskopiera iPhone-data
1.1 Säkerhetskopiera iPhone-data 1.2 Säkerhetskopiera iPhone-kontakter 1.3 Säkerhetskopiera iPhone-meddelanden 1.4 Säkerhetskopiera iPhone-anteckningar 1.5 Säkerhetskopiera iPhone iMessages 1.6 Backup iPhone Foton 1.7 Säkerhetskopiera iPhone-appar 1.8 Säkerhetskopiera iPhone-musik
Ditt bästa val att säkerhetskopiera data från iPhone / iPad / iPod till Windows / Mac och återställa från iOS-datakopiering till iOS-enhet / dator säkert och effektivt.
100 % säker. Inga annonser.
100 % säker. Inga annonser.