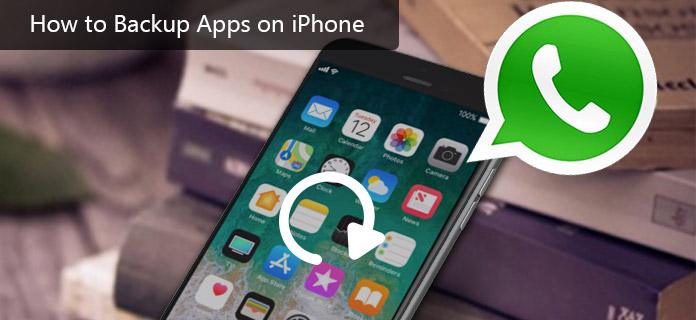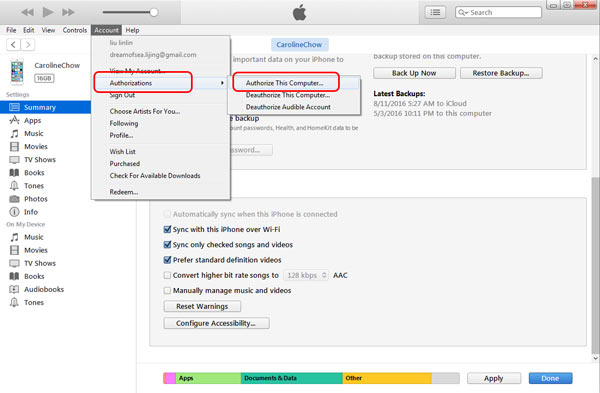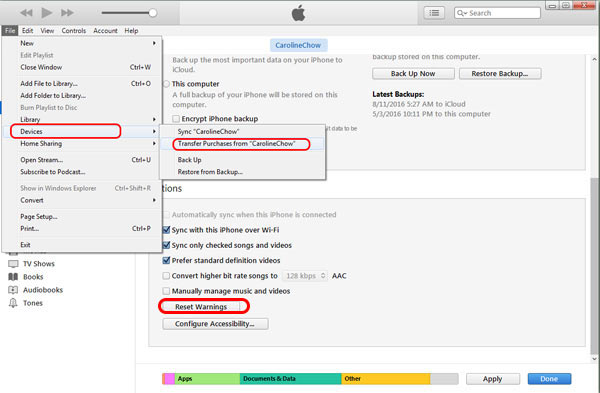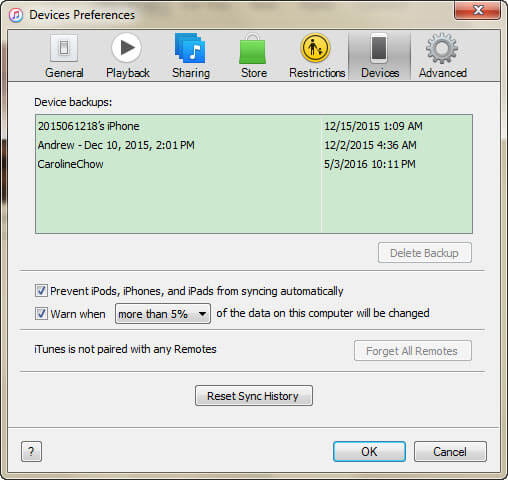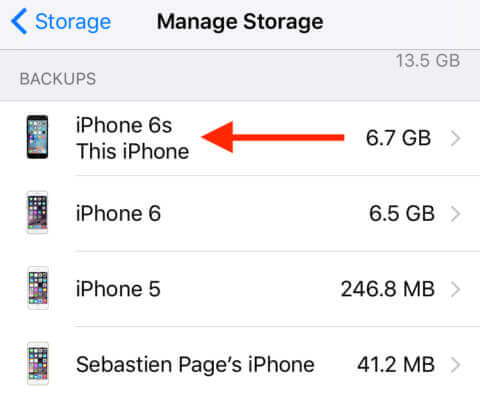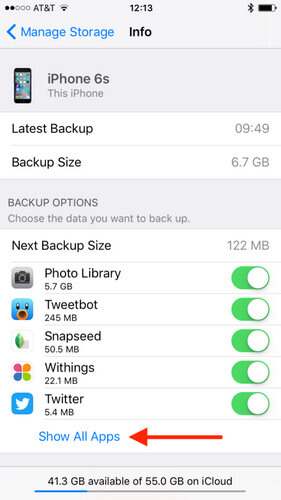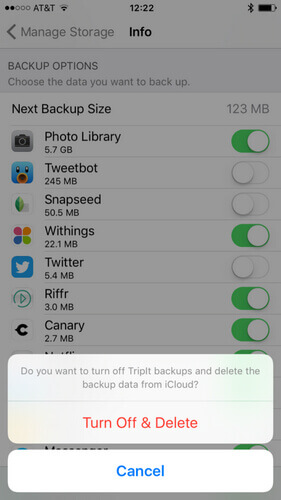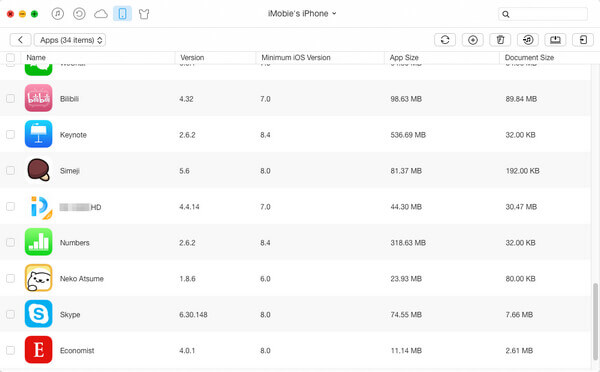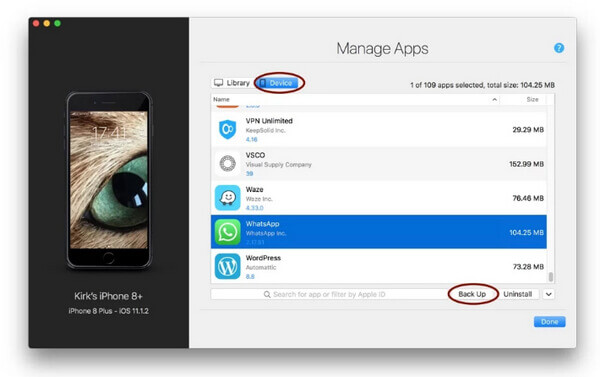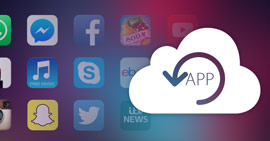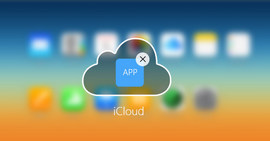Hur säkerhetskopierar du appar på iPhone? Topp 5 sätt introduceras här
Sammanfattning
Hur säkerhetskopierar jag appen på iPhone / iPad? Här erbjuds du här med topp 5 användbara sätt att säkerhetskopiera iPhone-appar. Läs detta inlägg noggrant och vet tydligt hur du säkerhetskopierar och sparar iPhone-appen samt appdata enkelt och effektivt.
Det är mycket viktigt att säkerhetskopiera appar på iPhone.
Och att veta hur du säkerhetskopierar appar på iPhone är också viktigt.
När du bläddrar i nyckelordet "säkerhetskopiera iPhone-appar" från Google kommer du att det finns så många som inte har någon klar idé om hur man säkerhetskopierar appar och sparar appdata också.
Och det här inlägget kommer att göra dig en tjänst. Vi presenterar här fem mest användbara sätt, så att du kan säkerhetskopiera appar och appdata på iPhone iPad eller iPod enkelt och effektivt.
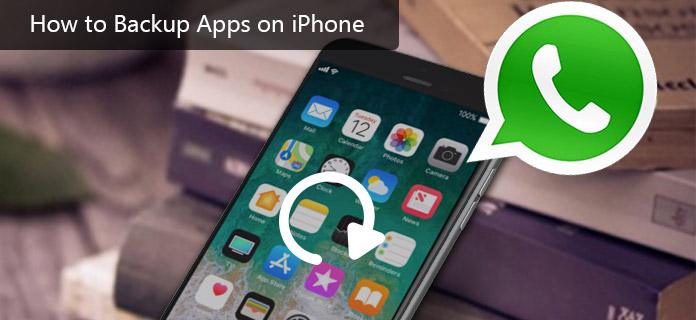
Hur du säkerhetskopierar appar på iPhone
Dessa fotodata är mycket viktiga, till och med värdefulla, och bör säkerhetskopieras regelbundet. Vad är det bästa sättet att säkerhetskopiera dina iPhone-foton?
Här i inlägget ska vi visa dig hur du säkerhetskopierar iPhone-foton till iCloud eller iTunes, rekommenderar lite program för säkerhetskopiering och berättar hur du överför och säkerhetskopierar iPhone-foton till dator (PC eller Mac) och någon molntjänst.
Säkerhetskopiera appar på iPhone med iTunes
När det gäller säkerhetskopiering av appar på iPhone kommer många iOS-användare att överväga ett gratis Apple-program, iTunes. Hur säkerhetskopierar du appar på iPhone med iTunes? Här är de detaljerade tutorials.
Säkerhetskopiera iPhone-appar till iTunes - Säkerhetskopiera och överför köpta appar på iPhone
För alla iPhone-appar som du redan har köpt kan du överföra och säkerhetskopiera dem till iTunes. Sättet är enkelt.
steg 1 Öppna iTunes. Först och främst, auktorisera din dator med samma Apple-ID som du använde för att köpa. Om din dator redan är auktoriserad, navigerar du till steg 2.
Klicka på "Konto" från toppmenyn> "Behörigheter"> "Auktorisera den här datorn". Från popup-dialogrutan måste du ange ditt Apple-ID och lösenord. Och slutligen klicka på knappen "Auktorisera".
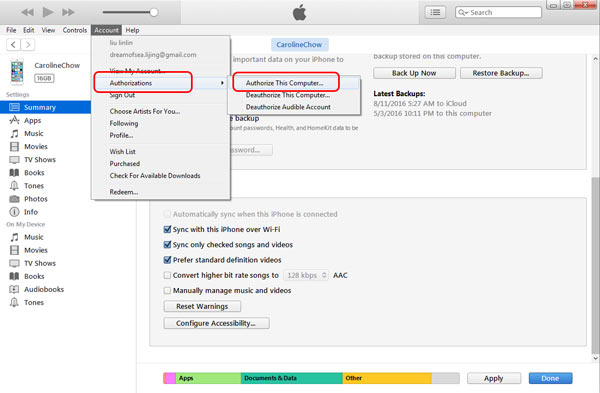
Säkerhetskopiera appar på iPhone med iTunes - Auktorisera den här datorn
steg 2 Anslut din iPhone till datorn med en USB-kabel.
steg 3 Vänta tills din iPhone-ikon visas i iTunes.
steg 4 Klicka på "Arkiv"> "Enheter"> "Överför inköp från [din iPhones namn] i menyraden. Då säkerhetskopieras den köpta appen och överförs till iTunes omedelbart.
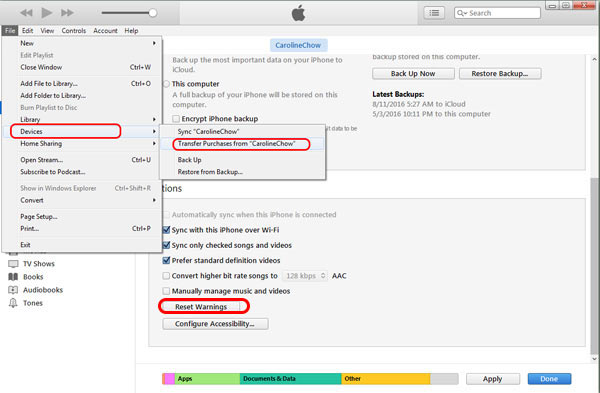
Säkerhetskopiera appar på iPhone med iTunes - Överför köpta appar på iPhone
Tips:
För närvarande tillåter iTunes: s behörigheter endast 6 datorer. När du överför och säkerhetskopierar köpta appar på iPhone i en ny dator måste du auktorisera den här datorn. Men om den här datorn är den sjätte datorn måste du först godkänna en dator på iTunes först.
Då har dina inköp överförts från iPhone till iTunes. Vissa Apple-användare klagar dock över att den här metoden verkar lite komplex och tidskrävande. Vissa användare säger till och med att de, före säkerhetskopiering av iPhone-appen, inte ens hittar knappen "Överför inköp från iPhone" när deras iPhone uppgraderas till nya iOS-versioner.
Inte köpta appar? Säkerhetskopiera sedan iPhone-appar till iTunes
Menar du inte att säkerhetskopiera köpta appar på iPhone? Om du vill säkerhetskopiera appdata som filmer, musik, videor, foton, applikationsdata, kalender och så vidare är iTunes också användbart. Här är en tabell som listar vad iTunes säkerhetskopia. Om det finns appar som du vill säkerhetskopiera, läs i förväg.
Foton och bilder |
Kamerabilder tagna, skärmdumpar, sparade bilder, bakgrundsbilder etc. |
Mediefiler |
Filmer, musik, videor (annan app / enhet), ringsignaler, etc. |
Meddelanden och samtalsloggar |
iMessage, bärare-SMS, röstmeddelande, kontakter, samtalshistorik etc. |
Ansökningsdata |
• Appinställningar, inställningar, data, dokument och installationsprofiler
• App Store har köpt applikationsdata
• Game Center och e-postkonto (meddelanden säkerhetskopieras inte)
• Nyckelring (alla lösenord för konton för att komma in på webbplatser eller applikationer, inklusive Wi-Fi-lösenord)
• Hemskärmsarrangemang, parade Bluetooth-enheter etc. |
Inställningar |
• Nätverksinställningar (Wi-Fi-hotspots, VPN-inställningar, nätverksinställningar)
• Nike + iPod sparade träningspass och inställningar |
Noter & Kalender & Bokmärke |
• Anteckningar, röstmeddelanden, röstbrevlåda
• Kalenderkonton, prenumerationskalendrar, evenemang etc.
• Safari och kartbokmärke
|
Övrigt |
• Safari-historik, offline-data, bläddra i cache, e-postcache / meddelande / bilagor, temporära filer etc. |
Vad gör iTunes bakåt
Säkerhetskopiera iPhone-appar till iTunes
steg 1Kör iTunes och anslut iPhone
Installera och starta den senaste versionen av iTunes på din dator. Anslut din iPhone till den via USB-kabel. Vänta lite, iTunes känner igen din iPhone automatiskt.
steg 2 Säkerhetskopiera iPhone till iTunes
När din iPhone-ikon dyker upp på vänstra menyn i iTunes klickar du på den. All data från din iPhone kommer att listas i den vänstra fältet. Under "Sammanfattning"> "Säkerhetskopior" väljer du "Den här datorn" och klickar sedan på "Säkerhetskopiera nu". iTunes kommer att börja säkerhetskopiera din iPhone till datorn.

steg 3 Kontrollera iTunes-säkerhetskopian
När säkerhetskopieringen är klar kan du klicka på "Redigera"> "Inställningar"> "Enheter" för att kontrollera din iPhone-säkerhetskopia.
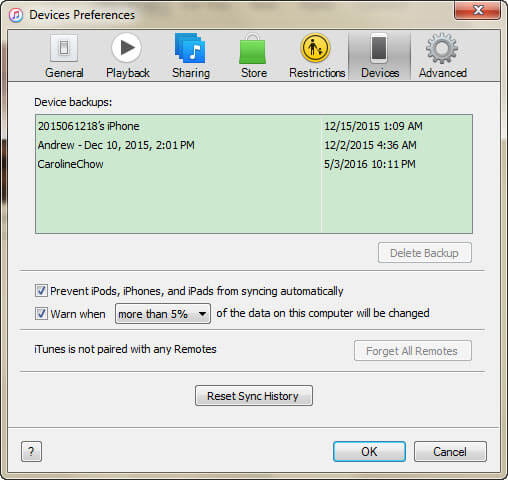
För iTunes iPhone-backupplats på datorn har olika datorversioner olika iTunes-backupplatser. Om du vill veta var dina iPhone-appdata lagras i iTunes är här vägarna.
• För Windows XP är platsen "\ Documents and Settings \ (användarnamn) \ Application Data \ AppleComputer \ MobileSync \ Backup \".
• För Widnows Vista är 7 och 8 "\ Användare \ användarnamn \ AppData \ Roaming \ Apple Computer \ MobileSync \ Backup \".
• För Windows 10 är iTunes-säkerhetskopieringsplatsen "\ Users \ USER \ AppData \ Roaming \ Apple Computer \ MobileSync \ Backup \".
• För Mac-användare är iPhone-säkerhetskopieringsplatsen "användarnamn \ Bibliotek \ Application Support \ MobileSync \ Backup \".
Hur du säkerhetskopierar appar på iPhone till iCloud
Hur säkerhetskopierar du iPhone-appar till iCloud? Om du har valt att använda iCloud för att säkerhetskopiera iPhone-appdata som de ursprungligen konfigurerade, kommer de flesta appar som du installerar automatiskt att säkerhetskopieras i iCloud. Detta kan vara ganska bekvämt när du återställer dina iPhone-appdata som kontakter, messags, foton från en iCloud-säkerhetskopia.
Med iCloud för att säkerhetskopiera iPhone-appar kan du välja appar som kan säkerhetskopieras på iphone till iCloud. Det är mycket viktigt. För det första vill du definitivt inte säkerhetskopiera fullständig data för alla appar eller data från en specifik app. För det andra är iCloud-lagringsutrymmet viktigt. Eftersom iCloud bara erbjuder 5 GB ledigt utrymme räknas varje MB. För det tredje är för mycket data inte bra för hanteringen, eller hur?
Hur man väljer appar som kan säkerhetskopieras i iCloud
steg 1 Gå till Inställningar> iCloud> Lagring> på din iPhone Hantera lagrings.
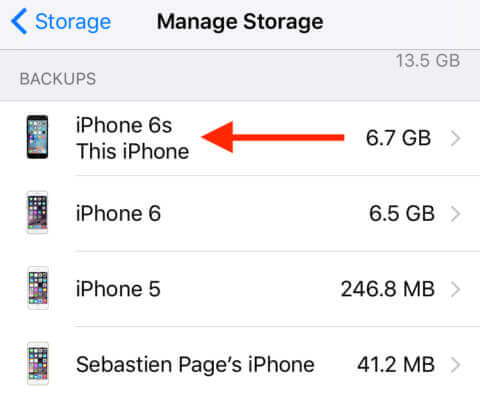
Säkerhetskopiera appar på iPhone till iCloud - Steg 1
steg 2 Om du äger flera iOS-enheter relaterade till ditt Apple-konto kan du se alla säkerhetskopior för var och en av dem. Välj säkerhetskopian för den enhet du använder för när du vill säkerhetskopiera app på iCloud. Nu ser du säkerhetskopieringsinformation för din enhet. Bland annat ser du när den senaste säkerhetskopian. Knacka på Visa alla appar mot skärmens botten.
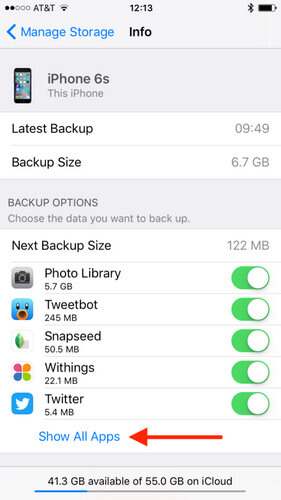
Säkerhetskopiera appar på iPhone till iCloud - Steg 2
steg 4 Därifrån, slå av appar du inte vill säkerhetskopiera i iCloud. När du har stängt av säkerhetskopior för vissa appar kommer du att be dig bekräfta att du verkligen vill stänga av säkerhetskopior och ta bort informationen som för närvarande finns i iCloud.
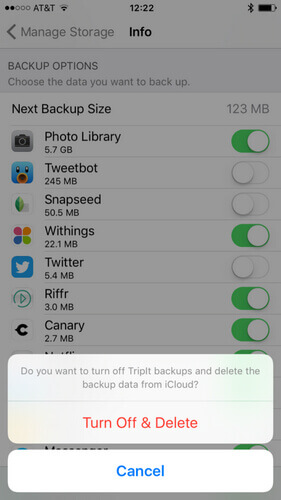
Säkerhetskopiera appar på iPhone till iCloud - Steg 3
Med iCloud-sättet att säkerhetskopiera appdata på iPhone krävs en Wi-Fi-anslutning och du kan ställa in den för att automatiskt säkerhetskopiera dina data med jämna mellanrum. Vanligtvis är ditt fotobibliotek bland de appar som använder mest lagringsutrymme. Stänga av säkerhetskopiering för ditt fotobibliotek är ett enkelt sätt att frigöra mycket iCloud-lagringsutrymme. Eller så kan du välja ett annat sätt att säkerhetskopiera appar på iPhone så visar vi dig i nästa delar.
Hur säkerhetskopierar du appar på iPhone? Använd en programvara från tredje part
Finns det något sätt att säkerhetskopiera appar på iPhone utan iTunes eller iCloud? Med iTunes kan jag inte välja appar som ska säkerhetskopieras. Med iCloud kan jag inte välja data som ska säkerhetskopieras för en app. Finns det något bättre program för säkerhetskopiering av appar på iPhone?
Är det bästa sättet att använda iTunes eller iCloud för att säkerhetskopiera appar på iPhone? Inte riktigt. Det finns faktiskt vissa tredjepartsprogram som gör att du kan säkerhetskopiera appar och appdata enkelt och effektivt. Här rekommenderas tre iPhone-app-backupprogram.
iOS Data Backup & Restore - Det enklaste sättet att säkerhetskopiera appdata på iPhone
FoneLab - IOS Data Backup & Restore
- iOS Data Backup & Restore är ett kraftfullt verktyg för att säkerhetskopiera och återställa iPhone / iPad / iPod-data.
- Säkerhetskopiera kontakter, meddelanden, WhatsApp-data, videor, foton selektivt.
- Återställ iPhone iPad iPod-data i enlighet därmed.
- Stöd iPhone 15/14/13/12/11/XS/XR/X/8/7/SE/6/5/4, iPad Pro/Air/mini, iPod touch 6/5 och mer.
Så här säkerhetskopierar du appar på iPhone med hjälp av iOS Data Backup & Restore
steg 1 Installera och starta FoneLab. Välj "iOS Data Backup & Restore".

Så här säkerhetskopierar du appar på iPhone med iOS Data Backup & Restore - Steg 1
steg 2Från gränssnittet kan du se två alternativ, "iOS Data Backup" och "iOS Data Restore". Och vi tar funktionen "iOS Data Backup" som exempel för att visa dig hur du säkerhetskopierar appar på iPhone steg för steg.

Så här säkerhetskopierar du appar på iPhone med iOS Data Backup & Restore - Steg 2
steg 3 Klicka på knappen "IOS Data Backup" och anslut din iOS-enhet till datorn. Två backupalternativ finns, "Standard backup" och "Krypterad säkerhetskopiering".

Så här säkerhetskopierar du appar på iPhone med iOS Data Backup & Restore - Steg 3
steg 4 Om du väljer "Standard säkerhetskopia" måste du välja datatyp för säkerhetskopiering. Och här kan du välja appfoton, appvideor, app-ljud, WhatsApp-meddelanden och WhatsApp-bilagor baserat på ditt behov.

Så här säkerhetskopierar du appar på iPhone med iOS Data Backup & Restore - Steg 4
För "Krypterad säkerhetskopia" ställer du först in ett lösenord för din säkerhetskopia. Förvara väl lösenordet, som det behövs när du vill återställa iPhone-appdata. När du har ställt in lösenordet kan du välja appdata för säkerhetskopiering.

Så här säkerhetskopierar du appar på iPhone med iOS Data Backup & Restore - Steg 4
steg 5 Klicka på knappen "Nästa" när markeringen är klar. Välj filmappen för att spara säkerhetskopian. Då säkerhetskopierar programmet din iPhone-appdata omedelbart. Slutligen kommer iOS Data Backup & Restore att säkerhetskopiera iPhone-appar. Du kan lära dig säkerhetskopieringsinformationen tydligt, inklusive säkerhetskopieringsstorlek och sökväg.

Så här säkerhetskopierar du appar på iPhone med iOS Data Backup & Restore - Steg 5
steg 6 Klicka på "OK" -knappen och du hittar säkerhetskopian från listan. Klicka på den, och du kan enkelt visa den säkerhetskopia du gjorde. Du kan selektivt återställa data till iOS-enheten eller till datorn enligt ditt behov.

Så här säkerhetskopierar du appar på iPhone med iOS Data Backup & Restore - Steg 6
Här är en videoguide förberedd för att du enkelt ska lära dig hur du säkerhetskopierar appar på iPhone:
Videoguide: Hur du säkerhetskopierar appar på iPhone
AnyTrans - Säkerhetskopieringsappar på iPhone selektivt
AnyTrans är ett lättanvänt överföringsverktyg som hjälper användare att säkerhetskopiera appar, spel, appdata och spelframsteg på iPhone till PC / Mac-dator. Dessutom kan AnyTrans selektivt överföra data inklusive musik, videor, filmer, foton, böcker, kontakter, anteckningar, meddelanden etc. från iPhone iPad eller iPod, iTunes och datorer. När du vill säkerhetskopiera appar på iPhone kan du välja AnyTrans för ett försök.
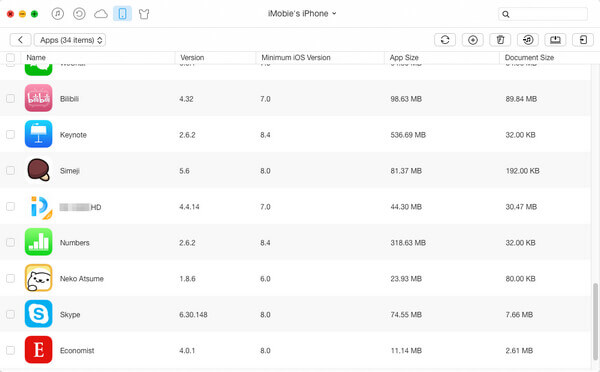
Säkerhetskopiera appar på iPhone - AnyTrans
iMazing - Extrahera appar och appdData kraftfullt
iMazing kan vara ett användbart verktyg för utvinning av app- och appdata. Det kan hjälpa dig att säkerhetskopiera, återställa eller överföra appdata och inställningar från iPhone iPad eller iPod. Du kan också hantera iOS-appar med det här verktyget. iMazing hämtar automatiskt (från App Store) och installerar appar även om en app som inte finns på din iOS-enhet.
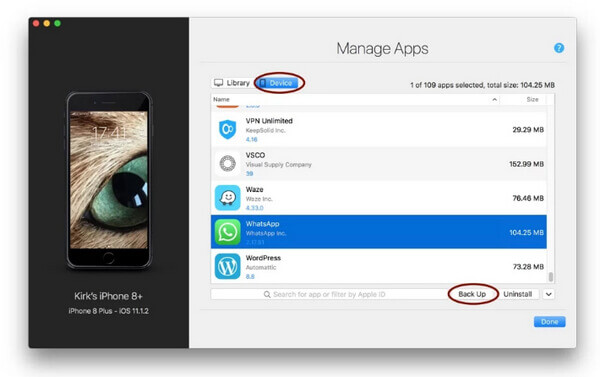
Säkerhetskopiera appar på iPhone - iMazing
I det här inlägget visar vi dig främst hur du säkerhetskopierar appar på iPhone. Om du har någon annan bättre idé om hur du säkerhetskopierar appar på iPhone, berätta gärna.