Om du har använt iPhone under en period bör du få iPhone "Lagring nästan fullt: du kan hantera din lagring i Inställningar." Även om du raderade några filer för att frigöra mer utrymme, men efter en kort tid, säger iPhone att lagringen är full igen. Vilka är de bästa lösningarna för att fixa det irriterande meddelandet?
Finns det en effektiv metod för att lösa problemet? Ibland kanske du till och med tycker att iPhone-lagring är full men inte. I artikeln listas 14 bästa korrigeringar du borde veta för att bli av med problemet. Lär dig bara mer detaljerad information från artikeln för att hitta önskad lösning i enlighet därmed.

Bara ta bort några onödiga filer är den mest effektiva metoden för att fixa iPhone inte tillräckligt med lagringsproblem. Vad bör vara onödiga filer på iPhone och hur tar man bort dessa filer? Här är de 6 metoder du bör känna till.
Bläddringshistorik, kakor och andra tillfälliga filer på iPhone kan ta mycket lagringsutrymme. Här är metoden för att fixa iPhone-lagringens fullständiga problem genom att rensa webbläsarens cache.
steg 1Öppna appen "Inställningar" på iPhone och scrolla ner för att trycka på knappen "Safari" längst ned på skärmen Inställningar.
steg 2Tryck på alternativet "Rensa historik och webbplatsdata" under Sekretess.
steg 3Bekräfta "Rensa historik och data" för att rensa cacheminnet på din iPhone.
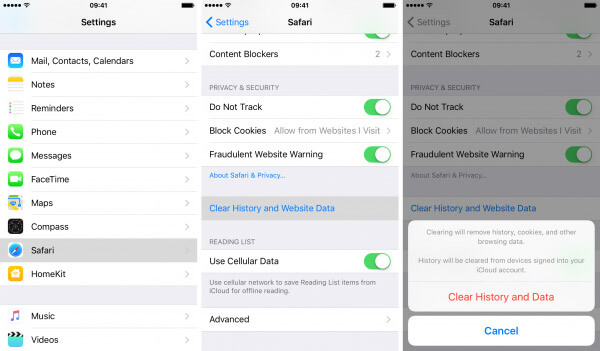
I likhet med bläddringscachen kan du rensa app-cachen på iPhone för att frigöra mer utrymme. Du kan hitta lagringsutrymmet för varje program och rensa det med största storlek för iPhone och inte tillräckligt med lagring.
steg 1Gå till alternativet "Inställningar" och gå till alternativet "Allmänt".
steg 2Välj alternativet "Storage &iCloud Storage" för att hitta onödiga appar eller appcachar.
steg 3Tryck på alternativet "Hantera lagring" i menyn Lagring och tryck på knappen "Ta bort" för att ta bort appcachar på iPhone.
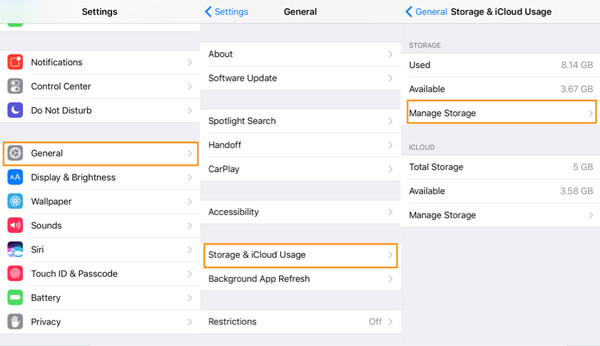
När du laddar ner några oanvända appar på iPhone kan du fortfarande bevara dokument och data. Naturligtvis, om du inte behöver appen längre, kan du naturligtvis också ta bort appen för att lösa problem med iPhone-lagring.
steg 1Starta appen "Inställningar" på startskärmen på iPhone.
steg 2Gå till "Allmänt" > "iPhone Storage" och välj önskad app.
steg 3Tryck på "Ladda bort app" för att ladda ner den oanvända appen eller alternativet "Ta bort app" ta bort appen från iPhone.
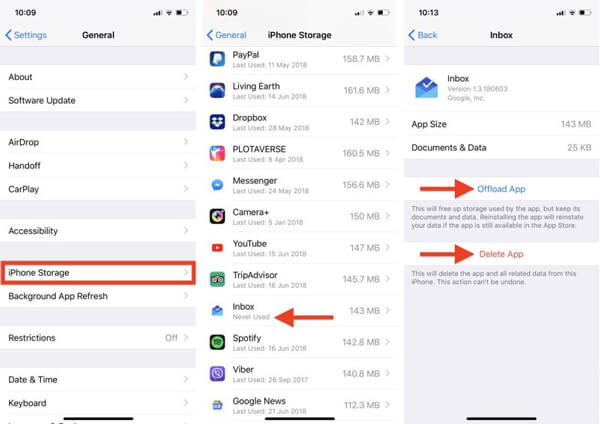
För att lösa problemet för iPhone-lagring full, ta bort e-postcachen bör tas med i beräkningen. Det kan finnas några stora foton, videor och dokument som e-postbilagor.
steg 1Gå till "Inställningar" > "E-post, kontakter, kalendrar" för att hitta cachefilerna.
steg 2Efter det kan du klicka på "Ta bort konto" för din e-post. Upprepa processen för att rensa e-postcachen.
steg 3Tryck på alternativet "Lägg till konto" för att lägga till e-postkontot igen.
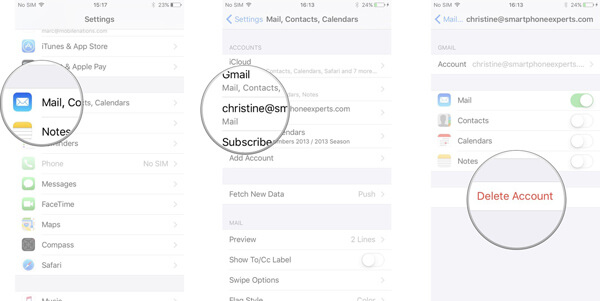
Om du kontrollerar lagringen på din iPhone kan du hitta foton och videor som tar en stor del av iPhone-lagring. När du tar bort gamla foton och videoklipp kan du bli av med problemet att iPhone inte har tillräckligt med utrymme.
steg 1Öppna appen "Foton" och välj alternativet "Välj".
steg 2Klicka bara på och dra fingret över skärmen för att snabbt välja angränsande foton.
steg 3När du väljer alla foton kan du trycka på papperskorgen.
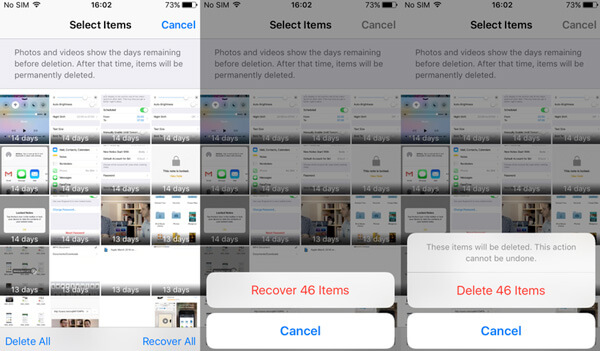
iPhone har tre alternativ att säkerhetskopiera konversationer: 30 dagar, 1 år och för evigt. När du väljer 30-dagarsalternativet kan du ta bort majoriteten av meddelanden på iPhone och göra betydande lagringsbesparingar.
steg 1Gå till "Inställningar" på startskärmen på iPhone.
steg 2Välj "Hantera historik" och tryck på "Behåll meddelanden".
steg 3Efter det kan du välja alternativet "30 dagar" för att frigöra utrymme för iPhone-lagring fullt.
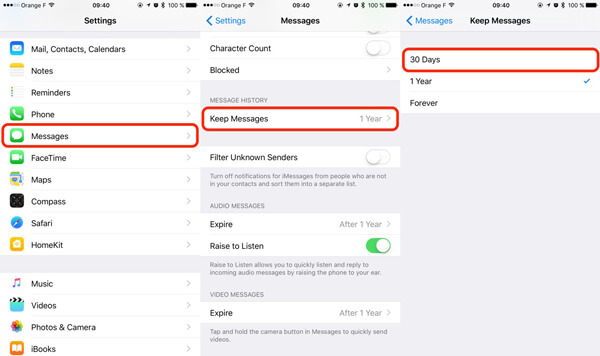
Naturligtvis kan du också fixa iPhone-lagring full genom att ta bort andra filer från iPhone, till exempel iBooks, iMessage och mer. I den här delen kan du hitta hur du ändrar iPhone-inställningarna för att undvika filer med stor storlek.
När du behöver ta bilder med iPhone är HDR ett bättre alternativ med mer detaljerade foton. När du stänger av HDR-alternativet kan du ta foton med en liten storlek.
steg 1 Starta alternativet "Inställningar" på startskärmen på iPhone.
steg 2 Gå till alternativet "Kamera" och markera "Behåll normala foton".
steg 3 Nu kan du ta foton med en liten storlek för att undvika meddelanden för hela iPhone-lagringsmeddelandet.
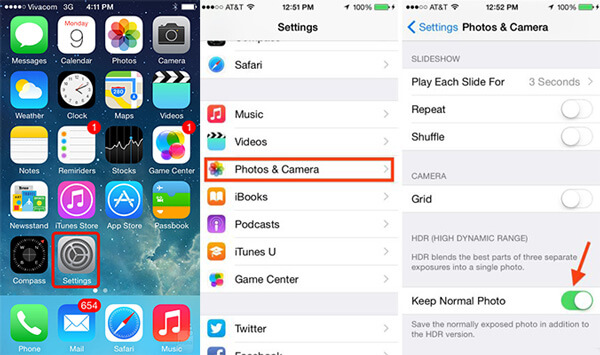
Naturligtvis kan du också ändra upplösningen på den tagna videon för att frigöra mer utrymme för iPhone. Justera bara 4K-upplösningen till den ursprungliga kameraupplösningen från inställningarna, som du kan rensa hela iPhone-lagringsutrymmet.
steg 1Gå till alternativet "Inställningar" och välj alternativet "Kamera".
steg 2Välj sedan alternativet "Spela in video" för att välja utdatastorlek.
steg 3Välj "720p HD vid 30 fps" om du inte bryr dig om kvaliteten.
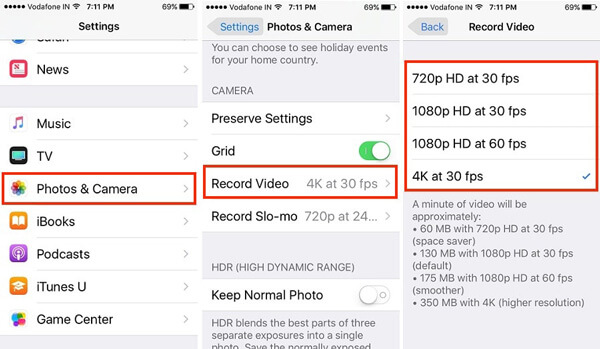
Om du använder Apple Music kan du begränsa den maximala lagring som laddats ned från Apple Music kan ta upp. När det gäller metoden, kan du fixa iPhone-lagring fullt från 2 GB går upp.
steg 1Gå till "Inställningar" på din iPhone-startskärm.
steg 2Välj alternativet "Musik" och klicka på alternativet "Optimera lagring".
steg 3När iPhone-lagringen är låg tar den automatiskt bort musik från iPhone som du inte har spelat på ett tag.
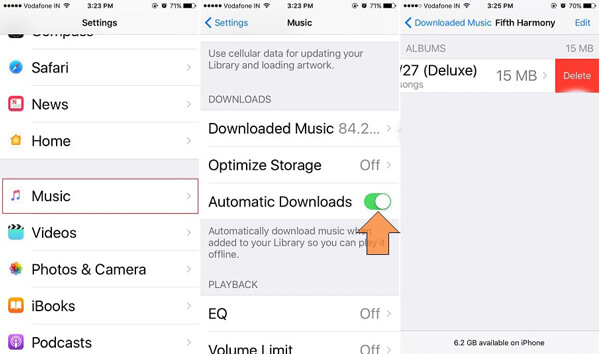
När du stänger av Photo Stream på iPhone kan du frigöra mer utrymme för iPhone för att fixa iPhone-lagringsmeddelanden. Om Photo Stream är på, kommer alla foton du tar automatiskt att sparas i strömmen.
steg 1Gå till ikonen "Inställningar" på din iPhone-startskärm.
steg 2Klicka på "iCloud"-kontot och gå till "Foton".
steg 3Stäng av strömbrytaren för "Fotoström" och stäng av alternativet "Fotodelning".
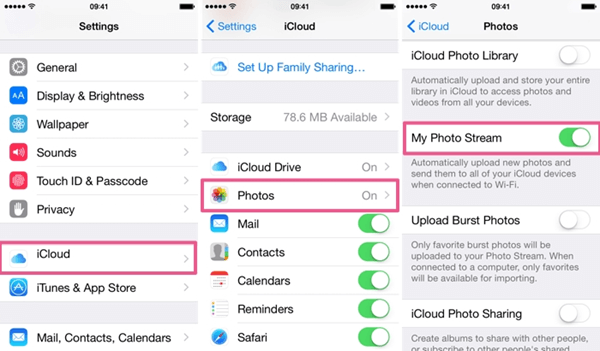
Cache-filerna kanske inte tar en stor storlek på din iPhone om du får meddelandet om iPhone-lagring ofta. När det gäller fallet måste du säkerhetskopiera filer från iPhone till iCloud, iTunes eller dator istället.
Apple tillhandahåller en standardlösning för säkerhetskopiering av iPhone-innehåll till iCloud. När du har sparat filerna i iCloud kan du ta bort filerna från iPhone om iPhone inte har tillräckligt med lagringsutrymme.
steg 1Öppna appen "Inställningar" och navigera till alternativet "iCloud".
steg 2Rulla ned och tryck på alternativet "Säkerhetskopiering" och slå på "iCloud på" för att spara filer till iCloud.
steg 3Tryck på "Säkerhetskopiera nu" för att spara iPhone-innehåll till iCloud.
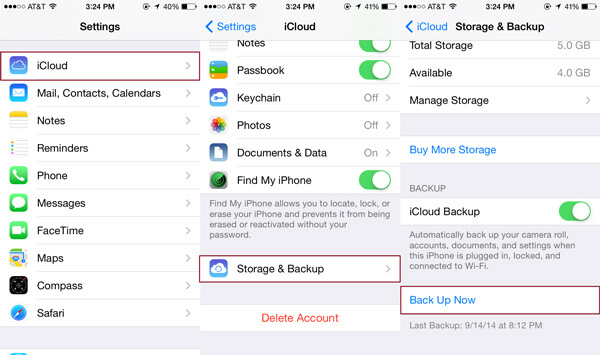
När du behöver spara iPhone-data till datorn för säkerhetskopiering är iTunes en av standardlösningarna. Se bara till att du har laddat ner den senaste versionen av iTunes för att lösa problemen för iPhone-lagring.
steg 1Anslut iPhone till din dator med den ursprungliga USB-kabeln. Starta iTunes-alternativet och klicka på iPhone.
steg 2Välj "Sammanfattning" från sidofältet och välj "Säkerhetskopiera nu".
steg 3Klicka på alternativet "Klar" för att spara iPhone-innehållet till iTunes.
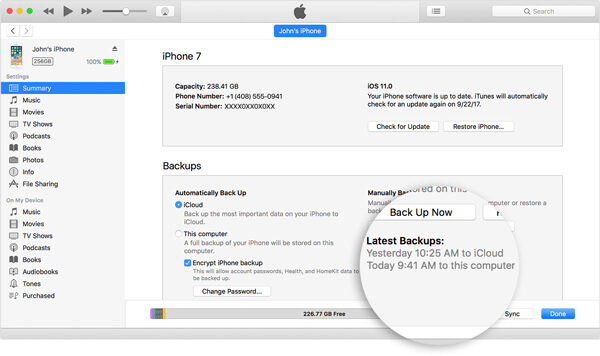
Finns det ett sätt att säkerhetskopiera iPhone-filer till datorn selektivt? Överför bara önskade filer från iPhone till dator. Aiseesoft FoneTrans borde vara det bästa programmet du fixar iPhone inte tillräckligt med lagring.
steg 1Ladda ner och installera FoneTrans på datorn. Anslut iPhone med USB-kabel till datorn. När det gäller metoden kan du göra det backup iPhone till Mac eller Windows.

steg 2Klicka på "Musik" eller andra filformat från huvudgränssnittet till överföra iPhone-musik. Du kan också välja fler andra filformat.

steg 3Markera filen eller filerna och klicka på rullgardinsmenyn för "Exportera till" för att spara iPhone-innehåll på datorn.
När du har rensat upp iPhone-cache och tagit bort onödiga filer kan det hända att iPhone-lagring är full men inte. Om du använde iPhone under en tid, kan det hända att iPhone är slut på lagring. När det gäller fallet behöver du en djup rengöring för din iPhone istället. Aiseesoft FoneEraser kan förvandla den gamla iPhone till en ny utan cachefiler.
steg 1Anslut iPhone till datorn med den ursprungliga USB-kabeln. Efter det kan du starta FoneEraser på din dator för att se till att programmet kan upptäcka iPhone automatiskt.

steg 2Välj raderingsnivåer. Även om din iPhone är full av lagring kan du radera och ta bort all data på iPhone, inklusive foton, videor, dokument såväl som cacheminne.

steg 3Klicka på "Start"-knappen för att radera innehåll och inställningar på iPhone. Det är en djuprengöring och optimering för iPhone full av lagringsutrymme. Du kan få alla cachefiler genom att återställa önskade filer från säkerhetskopior.

När iPhone säger att lagring är full måste du ta bort några onödiga filer, ändra inställningarna för att undvika filer med stor storlek, säkerhetskopiera vissa filer till molntjänst / dator eller ha en djup rengöring för iPhone. Artikeln är en ultimat guide för att fixa iPhone inte tillräckligt med lagringsproblem. Om du har någon annan fråga om full lagring av iPhone kan du dela mer detaljerad information i kommentarerna.