"Hur kan jag säkerhetskopiera min gamla iPhone 5 till Mac? Jag vill göra iphone-säkerhetskopiering på min Macbook om jag tappar några viktiga filer, som foton, kontakter, videor och så vidare. Finns det något säkert och enkelt sätt att säkerhetskopiera iPhone till Mac?"
Har du någonsin velat göra iPhone-säkerhetskopiering för att spara alla dina uppskatta bilder, videor, kontakter, textmeddelanden, appar och andra värdefulla filer? Att hålla dessa data någonstans verkar avgörande när det gäller vissa dåliga och oväntade situationer. Till exempel kan din iPhone bli stulen eller trasig. Eller så kan du lämna iPhone i tunnelbanan eller taxi när du rusar till jobbet eller skolan. I det här fallet har du fortfarande en chans att få tillbaka alla viktiga data. Det är viktigt att säkerhetskopiera iPhone till någonstans för lokal och säker sparning, som PC eller Mac. Den här guiden presenterar tre metoder för att säkerhetskopiera och visa iPhone-data på Mac.
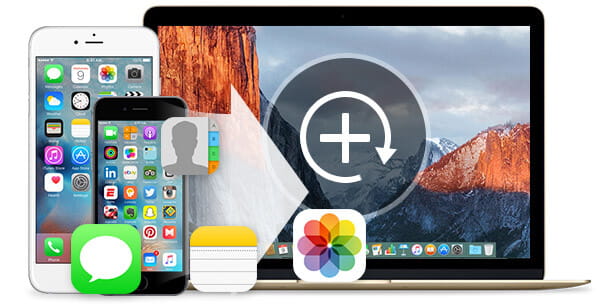
Säkerhetskopiera iPhone till Mac
Flera sätt kommer att rekommenderas för dig att säkerhetskopiera iPhone-data till Mac. Du kan välja att synkronisera iPhone-data till Mac med iTunes, säkerhetskopiera borttagna eller förlorade iPhone-data på Mac via Mac iPhone Data Recovery, eller använda Mac iPhone Files Transfer för att exportera iPhone-data till Mac direkt. Och vid den första delen kommer vi att visa dig hur du säkerhetskopierar iPhone till Mac med iTunes.
Känd som en gratis app utvecklad av Apple för att spela musik, videor och andra digitala medier, iTunes (Vad är iTunes) kan också vara ett bra iOS-dataöverförings- och hanteringsverktyg. Med iTunes kan du enkelt kopiera data från iPhone, iPad och iPod till Mac eller PC. Dessutom har iTunes möjlighet att överföra objekt du köper eller laddar ner från Apple Store och iTunes Store. Hur säkerhetskopiera iPhone-filer till iTunes på Mac?
Överför köp från iPhone till iTunes på Mac
Om du vill säkerhetskopiera köp från iPhone till iTunes måste du först logga in din iTunes och auktorisera Mac på iTunes.
steg 1 Starta iTunes och anslut din iPhone till Mac.
steg 2 Klicka på "Arkiv"> "Enheter"> "Överför köp från iPhone" på det övre verktygsfältet på Mac.
steg 3 Vänta sekunder, du kan överföra alla inköp från iPhone till iTunes på Mac
Säkerhetskopiera iPhone till Mac med iTunes
steg 1 När du ansluter iPhone till Mac via USB-kabel kommer det att finnas enhetsikonen längst upp till vänster på iTunes-gränssnittet. Klicka på ikonen för "Enhet"> "Sammanfattning".
steg 2 Välj "Den här datorn" i "Säkerhetskopiera" -kolumnen från "Säkerhetskopiera automatiskt"> "Säkerhetskopiera nu". Inom några ögonblick synkroniseras en fullständig säkerhetskopia av din iPhone till Mac-hårddisken.
steg 3 Kontrollera därefter "Inställningar"> "Enhet" för att se om dina iPhone-data har synkroniserats.
Det verkar mycket enkelt att säkerhetskopiera iPhone till Mac med iTunes. Även om det faktiskt kommer att kosta riktigt lång tid att slutföra hela processen och du kan inte direkt komma åt iTunes-säkerhetskopian på Mac. Så när du har synkroniserat iPhone med iTunes på Mac kan du navigera på iTunes backup plats för att kontrollera iPhone-data på Mac.
Är det fortfarande lite komplicerat för dig att använda iTunes för att säkerhetskopiera iPhoto till Mac? Ibland kommer felaktigheter av iTunes-backupprocessen att leda till oväntad dataförlust. Så här vill vi presentera dig för en fullständig funktion Mac iPhone Data Recovery för att hjälpa dig kopiera iPhone-data till Mac. Denna lysande programvara kan hjälpa dig att säker och säker säkerhetskopiera iPhone till Mac utan iTunes, inklusive befintliga och raderade filer. Först kan du gratis ladda ner, installera och köra den här programvaran på Mac.
steg 1 Kör Mac iPhone Data Recovery. Anslut iPhone till PC och välj "Återställ från iOS-enhet".
steg 2 Klicka på "Start Scan" -knappen för att starta iPhone-dataskanning. Alla typer av filer på din iPhone kommer att listas under specifika kategorier.
steg 3 Välj de data du vill säkerhetskopiera och klicka på "Återställ" för att säkerhetskopiera de utvalda iPhone-data till Mac.
När du har behov av att säkerhetskopiera iPhone-filer till Mac, finns det ett annat val för dig. Mac iPhone-filöverföring är ett ansedd och flexibelt iOS-verktyg för att överföra iPhone-, iPad- och iPod-data till Mac. Dessutom kan den överföra kontakter, musik, videor och annan data till Mac- eller iTunes-biblioteket och en annan iOS-enhet. Dessutom kan du enkelt kopiera iPhone-foto till Mac utan iPhoto.
steg 1 Ladda ner och starta Mac iPhone Data Transfer och anslut sedan din iPhone till Mac.
steg 2 När din iOS-enhet upptäcks automatiskt väljer du vad du vill överföra till Mac. Med exempelöverföring, klicka på "Media", hittar du all musik, videor och andra mediefiler.
steg 3 Välj filer du vill säkerhetskopiera till Mac och flik sedan på "Exportera till"> "Exportera till Mac" för att starta säkerhetskopian på Mac.
Om du någonsin säkerhetskopierade din iPhone till Mac med iTunes, bör du veta det, du kan inte direkt kontrollera informationen om alla typer av filer i iTunes-säkerhetskopian. Men för många användare är det mycket viktigt att se iTunes-säkerhetskopia. Och i den här delen kommer vi att visa dig hur du kan kontrollera iPhone-säkerhetskopior, inklusive iTunes och iCloud-säkerhetskopior.
steg 1 Ladda ner och installera Mac iPhone Data Recovery på din Mac.
steg 2 Välj "Återställ från iTunes-säkerhetskopieringsfiler". Välj den du behöver och klicka på "Start Scan" -knappen för att skanna.
steg 3 Hittills kan du visa säkerhetskopieringsfilerna med programmet. Om du vill se mer bekvämt på din Mac klickar du på "Återställ" så exporteras de till din Mac.
steg 1 Starta verktyget och välj "Återställ från iCloud säkerhetskopieringsfil".
steg 2 Logga in på ditt konto. Välj den säkerhetskopia som du behöver och klicka på "Ladda ner".
steg 3 Skanna filen och alla data, raderade och befintliga, skannas ut. Nu kan du visa filerna på din Mac, men om du vill exportera dem, gör precis som ovanstående metoder. Välj den du vill och klicka på "Återställ".
Vi pratar främst om hur du säkerhetskopierar iPhone till Mac i det här inlägget. Vi visar dig tre sätt att kopiera viktiga iOS-filer till Mac. Hoppas att du lätt kan säkerhetskopiera och hantera dina värdefulla iPhone-data efter att ha läst den här guiden.