De flesta iOS-användare har redan vetat hur man säkerhetskopierar iPhone med iTunes och iCloud. När du har säkerhetskopierat iPhone-filer till datorn via iTunes måste du se iTunes-säkerhetskopian och extrahera dem till datorn. Dessutom säkerhetskopierar du ibland dina iPhone-data till iCloud, och du vill också kontrollera och ladda ner iCloud-säkerhetskopia till PC / Mac.
Så var lagras iphone-säkerhetskopior? Hur laddar jag ner iCloud reservfiler? Hur kan du extrahera iPhone-data från iTunes-säkerhetskopia? Svaret på alla frågor är att du behöver en iPhone-backup-extraktor som hjälper dig att visa din iPhone-säkerhetsplats och extrahera foton, kontakter, textmeddelanden från iPhone-backup. På det här sättet, när du tar bort vissa data på din iPhone som du redan har säkerhetskopierat, kan du extrahera den från iTunes eller iCloud enkelt och fritt.
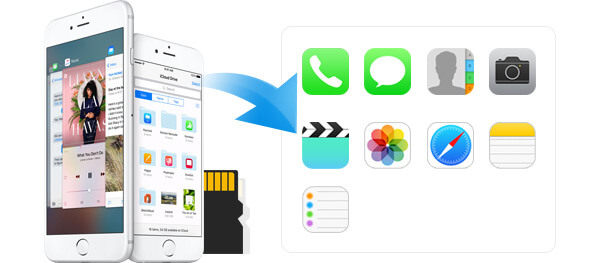
Extrahera data från iPhone Backup
I den här artikeln kommer vi att rekommendera dig iPhone Backup Extractor. Det låter dig extrahera iPhone-data från iTunes eller iCloud-säkerhetskopiering på två enkla och praktiska sätt. Varför inte prova det?
Om du gjorde säkerhetskopiera iPhone till iTunes, installera bara iPhone Backup Extractor, följande metod för att extrahera data från iTunes-säkerhetskopia kommer att vara tillgängligt för dig.
steg 1 Starta iPhone Backup Extractor.
Installera den här kraftfulla iPhone Backup Extractor på din dator och kör den. Det finns tre sätt för dig att extrahera säkerhetskopieringsdata från iPhone.
Du måste välja det andra sättet, "Återställ från iTunes-säkerhetskopieringsfil". Hitta din iPhone: s säkerhetskopia och klicka på "Start Scan" -knappen.

1. Om din familj någonsin synkroniserar någon iOS-enhet till datorn kan du hitta olika iTunes-säkerhetskopior. I huvudgränssnittet ser du många säkerhetskopieringsfiler ordnade efter säkerhetstid.
2. För iTunes-säkerhetskopian med låsbilden måste du ange iTunes-lösenordet för att skanna. iTunes-lösenord glömt? Hoppa till återställa iTunes-lösenordet för det första.
steg 2 Välj iPhone-reservfiler som du vill extrahera
Efter skanning visar denna iPhone-reservvisare / extraktor alla iPhone-data i iTunes-säkerhetskopian, t.ex. kontakter, meddelanden, foton, samtalshistorik, anteckningar och så vidare. Klicka på kategori på vänster sida av gränssnittet, så kan du se iPhone-säkerhetskopior i det högra fönstret. Klicka sedan på rutan framför ditt iPhone-namn, du kan välja alla iPhone-data eller bara välja de filer du vill extrahera.

steg 3 Extrahera data från iTunes-säkerhetskopiering
När du har valt säkerhetskopieringsfilerna du vill bläddra och ladda ner klickar du bara på "Återställ" för att flytta iPhone-säkerhetskopia till din dator. Du kan också välja utmatningsmappen.
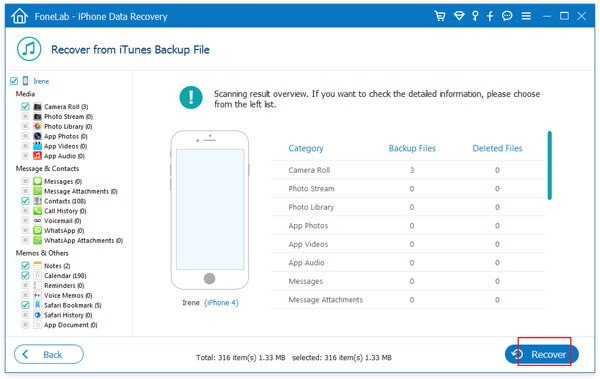
När du vill visa och ladda ner iCloud-säkerhetskopia kan denna iPhone Backup Extractor också vara ett bra alternativ för dig. Du kan prova på det tredje sättet. Fortfarande är förutsättningen att du gjorde det säkerhetskopiera iPhone till iCloud.
steg 1 Öppna den här iPhone-backup-extrakten och logga in på ditt iCloud-konto
När du har laddat ner och installerat den här appen kan du ansluta din iPhone till din PC eller Mac och sedan välja "Återställ från iCloud säkerhetskopieringsfil" och logga in på ditt iCloud-konto.

Vanligtvis kan Apple ID vara som ditt iCloud-konto. Om du inte gillar det kan du också skapa ett iCloud-konto med annan e-post. Och dessa olika konton kan också vara ditt iCloud-konto på samma gång. Så när du loggar in iCloud-kontot i detta steg måste du se till att du har loggat in rätt konto.
Det kommer att finnas två sätt att skanna och återställa raderade data från iCloud. Du kan antingen välja datatypen du vill återställa från iCloud eller välja att skanna från iCloud Backup.

steg 2 Välj en iCloud-säkerhetskopia och börja ladda ner
Om du väljer att skanna från säkerhetskopierade filer kan du se olika iPhone / iPad / iPod-säkerhetskopior i samma iCloud-konto. Så välj ditt iPhone-namn och klicka på "Ladda ner". Sedan kan du välja filtyper du vill ladda ner, klicka på "Nästa".

steg 3 Exportera iPhone-data från iCloud
När du har laddat ner iPhone-data kan du förhandsgranska förlorade / raderade / befintliga iPhone-data. Klicka sedan på "Återställ" för att kopiera iCloud-säkerhetskopia till din dator.

Nu kan du ta bort iPhone-data från dina iPhone-säkerhetskopior på iTunes och iCloud, oavsett om din iPhone är trasig, skadad, stulen eller förlorad. Med detta iPhone-backup-utforskarprogram kan du återställa och extrahera iPhone-säkerhetskopiorna från iTunes eller iCloud på ett säkert och fritt sätt.
Du kan lära dig hur du använder iPhone Backup Extractor från videon nedan:


I den här artikeln talar vi huvudsakligen om hur du kan visa och extrahera iPhone-data från iTunes / iCloud-säkerhetskopior. Vi presenterar dig med en kraftfull iPhone Backup Extractor som hjälper dig att kontrollera och spara iOS-filer. Olika användbara funktioner är utformade i denna iPhone Backup Extractor, du kan gratis ladda ner den och prova.