Apple har två verktyg som hjälper dig att säkerhetskopiera alla typer av filer på iPhone / iPad / iPod, iTunes och iCloud. Det är mycket nödvändigt att göra en iTunes eller iCloud-säkerhetskopia regelbundet. Du kommer fortfarande att ha en kopia av viktig iOS-data även om din iOS-enhet har kraschat eller skadats. Sanningen är att iCloud erbjuder ett enklare sätt att säkerhetskopiera iPhone.
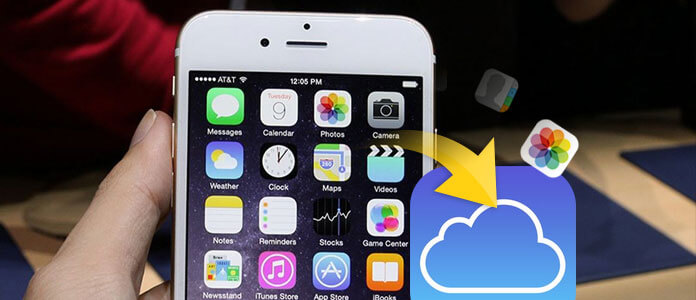
Det finns dock fortfarande många iPhone-användare som inte vet hur man säkerhetskopierar iPhone till iCloud. Många av dem frågar att "Hur säkerhetskopierar jag min iPhone till iCloud?" eller "Jag kan se en säkerhetskopieringsfil på min iPhone X / 8/7/6/5/4, men hur kontrollerar jag informationen om denna iCloud-säkerhetskopia?". Oroa dig inte, den här guiden visar hur du säkerhetskopierar iPhone på iCloud. Fortsätt bara läsa för att skapa och kontrollera din iCloud reservfil.
iCloud gör det mycket enkelt att göra en iPhone-säkerhetskopia. Dessutom gör det möjligt att säkerhetskopiera iPhone-data automatiskt och manuellt. Nu kan du ta följande guide för att säkerhetskopiera din iPhone på iCloud.
iCloud har möjlighet att låta dina iPhone-data automatiskt synkroniseras med iCloud så länge det finns en Wi-Fi-anslutning med din enhet.
steg 1 Slå på din iPhone och se till att den är under en bra Wi-Fi-nätverksanslutning.
steg 2 Slå på din iPhone och se till att den är under en bra Wi-Fi-nätverksanslutning.
steg 3 Slå på din iPhone och se till att den är under en bra Wi-Fi-nätverksanslutning.
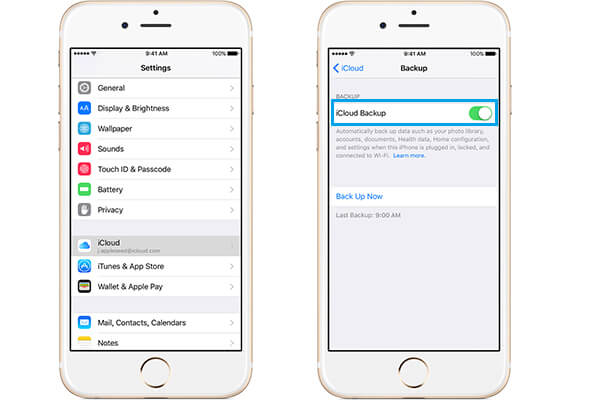
steg 1 Anslut din iPhone till ett bra Wi-Fi-nätverk.
steg 2 Klicka på "Inställningar"> Logga in Apple-konto> "iCloud"> "iCloud säkerhetskopia".
steg 3 Tryck på "Säkerhetskopiera nu" för att säkerhetskopiera din iPhone på iCloud.

Som du redan vet, om du säkerhetskopierar iPhone till iCloud eller iTunes, kan du inte enkelt kontrollera säkerhetskopiorna. Du kanske undrar, finns det något sätt att kontrollera alla typer av filer på iPhone och sedan säkerhetskopiera dem? Här kommer vår andra metod för att säkerhetskopiera iCloud-filer. För att göra det måste du lita på den kraftfulla iPhone Data Recovery. Bara ladda ner det gratis och försök.
steg 1 Starta iPhone Data Recovery

Efter nedladdning, installera och köra det här iPhone-backupverktyget på din dator. Det finns tre sätt att säkerhetskopiera dina iOS-data. Här måste du välja "Återställ från iCloud säkerhetskopieringsfil". Du måste logga in på ditt iCloud-konto.
steg 2 Ladda ner och skanna iCloud-säkerhetskopia

När du loggar in på ditt Apple-konto kan du se alla iCloud-säkerhetskopior du någonsin har gjort. Välj en lämplig iCloud-säkerhetskopia och klicka på knappen "Ladda ner". Då skannar verktyget automatiskt detaljerad information om iCloud backup.
steg 3 Få åtkomst till iPhone iCloud-säkerhetskopia

Efter skanning listas alla typer av iPhone-data i kategorier till vänster. Klicka på datatypen och du kan kontrollera detaljerna för varje data i förhandsgranskningsfönstret. Välj de data du vill säkerhetskopiera och klicka sedan på "Återställ" -knappen för att säkerhetskopiera dessa iPhone-filer på iCloud-säkerhetskopia till din dator.
Bästa iTunes-alternativet för att hjälpa dig hantera iOS-filer. Överför olika iOS-filer som foton, musik, kontakter och röstmemo mellan iPhone / iPad / iPod och PC / Mac.
Visst, iTunes och iCloud kan hjälpa dig att skapa en iPhone-säkerhetskopia med lätthet. Men de säkerhetskopierar bara din iPhone till en plats som du inte kan komma åt, och du vet inte ens exakt vad iTunes eller iCloud-säkerhetskopian består av. Vill du säkerhetskopiera specifika iPhone-data? Du kan också lita på det rekommenderade iPhone Data Recovery.
steg 1 Ladda ner, installera och starta iPhone Data Recovery på din PC / Mac. Anslut din iPhone till den med USB-kabel och välj "Återställ från iOS-enhet".

steg 2 Klicka på "Start Scan" -knappen för att analysera alla dina iPhone-filer. Efter skanning kan du se alla typer av iOS-filer som visas i gränssnittet.

steg 3 Du får kontrollera varje iPhone-information med detaljer. Välj de data du vill säkerhetskopiera. klicka sedan på "Återställ" -knappen för att säkerhetskopiera iPhone-filen till datorn.
Även om du vet att du kan säkerhetskopiera iPhone till iCloud, men du vet definitivt inte vilken typ av iPhone-data iCloud kommer att säkerhetskopiera för dig. Om du är intresserad av detta kan du läsa följande del.
◆ Textmeddelanden (SMS), MMS-meddelanden, iMessages (SIM-kortet måste användas för säkerhetskopiering)
◆ Lösenord för visuell röstbrevlåda (SIM-kortet måste användas för säkerhetskopiering)
◆ Köphistorik för filmer, musik, TV-program, böcker och appar
◆ Foton och videor i kamerarullen
◆ Enhetsinställningar (kontakter, e-post, kalender, anteckningar, påminnelse, etc.)
◆ Appdata
◆ Ringsignaler
◆ Hälso data
◆ HomeKit-konfiguration
◆ Mediefiler som synkroniserats från din PC eller Mac säkerhetskopieras inte, men dessa kan återställas genom att synkroniseras med iTunes.
◆ Objekt som musik / filmer / TV-program från iTunes Store, appar från App Store eller böcker / ljudböcker från iBooks Store som senare har tagits bort efter att du har köpt eller laddat ner dem.
Vi talar om hur du säkerhetskopierar iPhone till iCloud i det här inlägget. Vi visar hur du säkerhetskopierar iPhone på iCloud automatiskt och manuellt. Dessutom introducerar vi dig ett kraftfullt iPhone Data Recovery som hjälper dig att kontrollera och säkerhetskopiera alla typer av iOS-data på iPhone. Hoppas att du bättre kan hantera dina iOS-filer efter att ha läst den här artikeln.