iOS-användare säkerhetskopierar ofta sin iPhone / iPad / iPod till iCloud eller dator via iTunes. Du kan enkelt hitta dina data på iCloud. Men du kanske inte har någon klar uppfattning om det var lagras iPhone-backup av iTunes. iTunes behåller alltid iOS-säkerhetskopian på huvudsystemets enhet. Med de ökande säkerhetskopieringsfilerna som överskrider huvudsystemets enhet kanske du vill ändra plats för iPhone-säkerhetskopiering. I den här artikeln vill vi visa var du hittar iTunes / iCloud-säkerhetskopieringsplats och hur du hanterar och ändrar iPhone-säkerhetskopiering till en annan mapp i Windows 10/8/7 / Vista / XP och Mac OS X / 11.
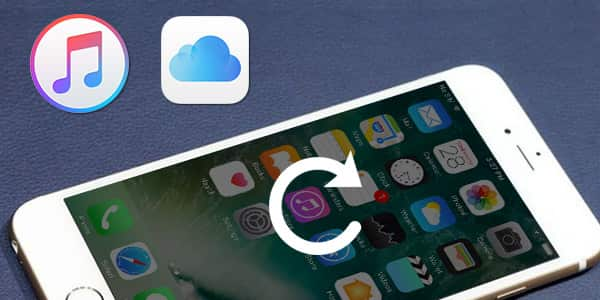
iPhone Backup Location
iTunes-säkerhetskopior lagras lokalt på din Windows och Mac när du säkerhetskopierar din iPhone / iPad / iPod via iTunes. iTunes sparar alla säkerhetskopior i en mapp med namnet "Backup". Om du inte vet hur du hittar iTunes-säkerhetskopieringsplats kan följande tabell hjälpa dig.
| Operativ system | iTunes Backup Location |
|---|---|
| Windows 10 | C: \ Users \ USER \ AppData \ Roaming \ Apple Computer \ MobileSync \ Backup |
| Windows 8 | Användare (användarnamn) / AppData / Roaming / Apple Computer / MobileSync / Backup |
| Windows 7 | Användare (användarnamn) / AppData / Roaming / Apple Computer / MobileSyncBackup |
| Windows Vista | Användare (användarnamn) AppData / Roaming / Apple Computer / MobileSync / Backup |
| Windows XP | Dokument och inställningar (användarnamn) / Applikationsdata / Apple Computer / MobileSync / Backup |
| Mac OS | Hemmapp / Bibliotek / Applikationssupport / MobileSync / Backup / |
◆ Du kan hantera iCloud-säkerhetskopior direkt på din iPhone. Lås upp iPhone och välj "Inställningar"> "iCloud"> "Lagring och säkerhetskopiering" eller "Lagring"> "Hantera lagring".
◆ För Mac-användare, gå till "Apple" -menyn> "Systeminställningar", klicka på "iCloud" och klicka sedan på "Hantera".
◆ För Windows-användare:
• Windows 8.1: Gå till "Start" och hitta iCloud-kontrollpanelen, klicka på "Storage" och hantera iCloud-säkerhetskopiering.
• Windows 8: Gå till "Start" och hitta iCloud-kontrollpanelen och klicka sedan på Hantera.
• Windows 7: Välj iCloud-kontrollpanelen för Windows, klicka sedan på "Lagring" och hantera iCloud-säkerhetskopieringsfiler.
Du kan hantera och ändra säkerhetskopieringsplats för iPhone lagrad av iTunes i Windows 10/8/7 / Vista / XP och Mac OS.
steg 1 Stäng av iTunes och gå över till där iTunes för närvarande lagrar dina iPhone-säkerhetskopior. Kopiera alla reservmappar och klistra sedan in dem i en annan mapp som du skapar för att lagra iTunes-säkerhetskopia. Till exempel kan du skapa en annan "Backup" -mapp på D-hårddisken.
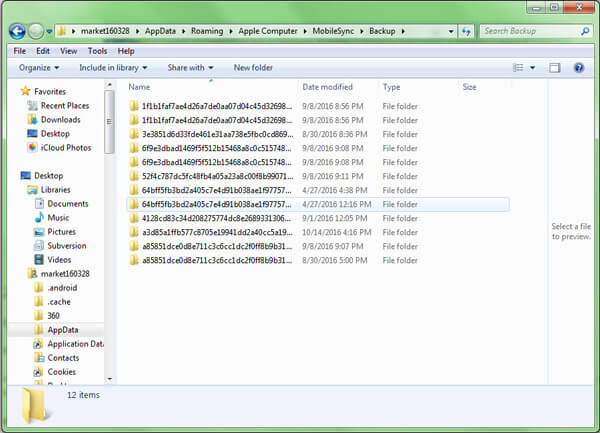
steg 2 Klicka på "Start" och skriv cmd.exe och ange sedan kommandofönstret cmd.exe. I popup-kommandoprompten anger du en befälhavare: mklink / J "% APPDATA% \ Apple Computer \ MobileSync \ Backup" "D: \ Backup".
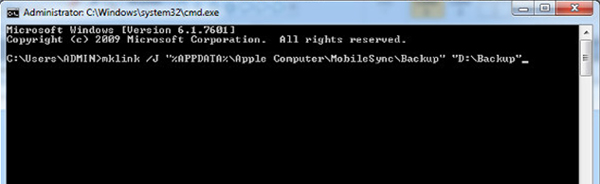
steg 3 Du kommer nu att se kommandotolken fönstret ger en framgång med att skapa en korsning. Och en ny mappgenväg som heter "Backup" kommer att visas på den ursprungliga platsen.
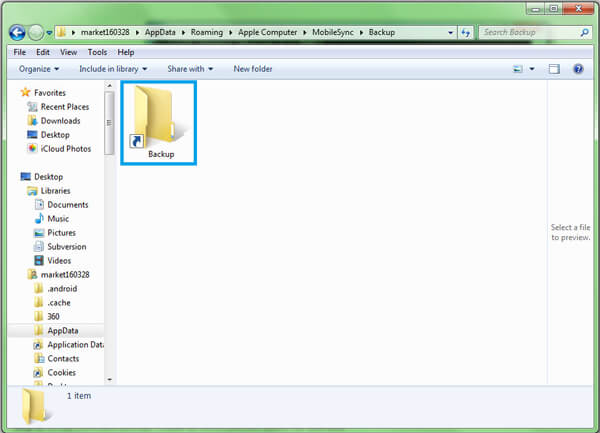
steg 4 Slutligen kan du ta bort den gamla iTunes-säkerhetskopian i mappen eller ta bort säkerhetskopian från iTunes "Edit"> "Preference"> "Device". Markera iTunes-säkerhetskopian och klicka sedan på knappen "Ta bort säkerhetskopia".
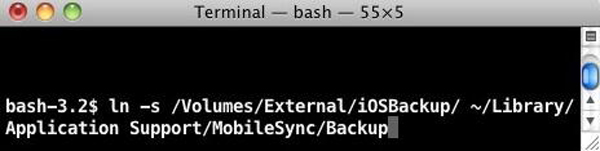
steg 1 Se till att du inte startar iTuens på din Mac. Hitta din hemmapp och navigera till / Library / Application Support / MobileSync / Backup /. Kopiera alla reservfiler till önskad enhet, som Extern enhet.
steg 2 Starta terminalen (finns på Applications / Utilities / Terminal) och öppna en kommandotolk. Skapa en symbolisk länk genom att använda ett kommando som liknar det nedan, "ln -s / Volumes / External / Backup / ~ / Library / Application Support / MobileSync / Backup".
steg 3 Använd iTunes för att säkerhetskopiera din iPhone. Gå sedan till den nya reservmappen för att se om säkerhetskopian är där eller inte.
När du har ändrat iTunes-platsen för säkerhetskopiering kan du enkelt ta bort de ursprungliga iTunes-säkerhetskopiorna. Lär dig här: Hur man tar bort säkerhetskopior på iTunes.
Du kan ändra eller ta bort iTunes eller iCloud-säkerhetskopior på datorn, men du kan inte se direkt om du inte använder en viss programvara. I den här delen kommer vi att rekommendera dig en ansedd och pålitlig iPhone-återhämtning, FoneLab för att hjälpa dig se och återställa säkerhetskopior av iPhone / iPad / iPod från iTunes och iCloud. Ladda först ner programmet och prova.
steg 1 Skanna iTunes-säkerhetskopiering
Anslut din iPhone med datorn. Starta programmet och välj "Återställ från iTunes Backup File" -läge och markera rätt iTunes-säkerhetskopia du vill visa och återställa. Klicka sedan på "Starta skanning" för att skanna iTunes-säkerhetskopia.

steg 2 Visa och återställ iTunes-säkerhetskopior
Efter skanningsprocessen visas alla dina iPhone-data från iTunes-säkerhetskopian. Med ett exempel på återställning av meddelanden och klicka på "Meddelanden" från vänster kontroll och visa alla textmeddelanden på iTunes. Härifrån kan du också kontrollera de raderade textmeddelandena.
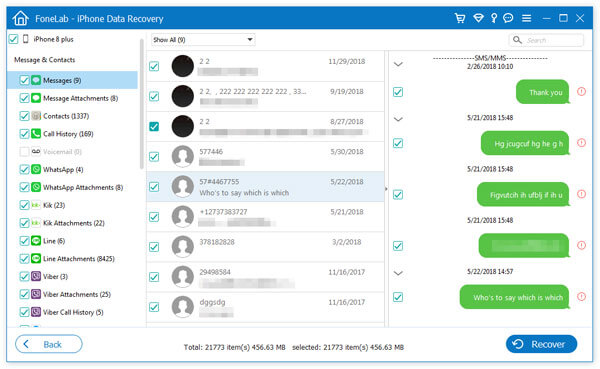
steg 1 Skanna iCloud-säkerhetskopiering
Välj "Återställ från iCloud säkerhetskopieringsfil" och logga in i iCloud med din Apple-ID och lösenord. Välj hur du vill skanna.
Om du vill återställa data som kontakter, foton, kalendrar etc. kan du bara kryssa i rutan för de datatyper du behöver och klicka på "Start" för att köra en genomsökning på iCloud.

Om du vill återställa mer data som appdata, mesasges etc. från iCloud, välj bara "iCloud Backup".

Välj vad du vill visa och återställa.

steg 2 Visa och återställ iCloud-säkerhetskopior
Ta "Meddelanden" som ett exempel. Klicka på "Meddelanden" och sedan kan du se alla tillgängliga meddelanden från huvudgränssnittet. Klicka till slut på "Återställ" -knappen till återställa iCloud säkerhetskopia filer.

Hela stegen kan kontrolleras genom att titta på denna videohandledning.


Har du lyckats hitta var iPhone-säkerhetskopior har lagrats och hur ändra iPhone backup-plats? Om du har andra bättre idéer om att ändra säkerhetskopieringsplats för iPhone, välkommen att berätta för oss.