När Apple introducerade iCloud 2011 meddelade det att varje kund kommer att ha 5 GB gratis iCloud-utrymme. Detta har varit oerhört bekvämt tills du börjar rymma utrymmet. Om du vänjer dig att säkerhetskopiera saker på din iCloud, skulle popup-fönstren som säger att iCloud-lagring är full, komma förr än du tror. Enhetens säkerhetskopior, foton, dokument, e-post och andra bitar med data delar det utrymmet. Om du har flera iOS-enheter körs iCloud-lagring ännu snabbare.
Om din iCloud-lagring är full, betyder det att du antingen måste betala för mer lagring eller återgå till gammaldags iTunes-backup? Inte nödvändigtvis. I den här artikeln kommer jag att visa dig hur du kontrollerar och hanterar iCloud-lagring i enkla steg och hur du rensar iCloud-lagring för att frigöra iCloud, om du har onödiga data.
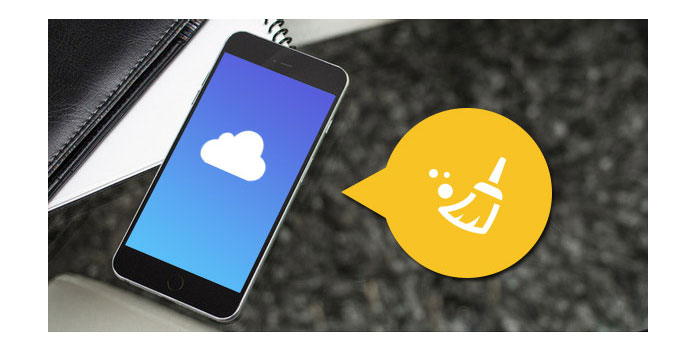
Hantera Clear iCloud Storage
1. Kontrollera hur mycket iCloud-lagring du har
För att kontrollera statusen för din iCloud-lagring och ta reda på hur mycket utrymme du har tillgängligt, öppnar du först "Inställningar"> "iCloud"> "Lagring" på din iPhone eller iPad. Här kan du kontrollera den totala iCloud-lagring och hur mycket du har kvar.
✦ För iOS 7 eller lägre version, gå till Inställningar> iCloud> Lagring och säkerhetskopiering, tryck på Hantera lagrings.
✦ För iOS 8 eller iOS 9, gå till Inställningar> iCloud> Lagring> Hantera lagring, eller gå till Inställningar> Allmänt> Lagring och iCloud-användning> Hantera lagring under iCloud-kolumnen.
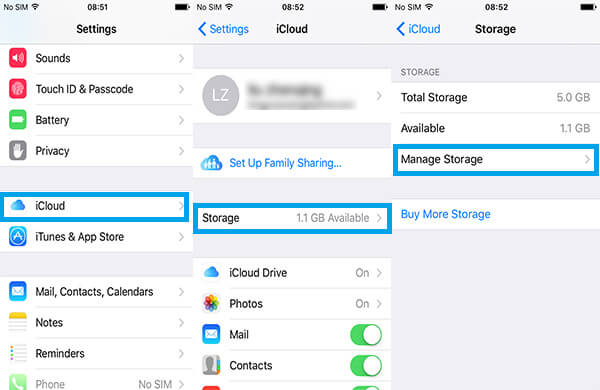
2. Rensa iCloud-lagring genom att ta bort den gamla iCloud-säkerhetskopian
För att rensa iCloud-lagring, tryck på "Hantera lagring" så kan du se listan över din gamla säkerhetskopia i iCloud. Tryck på namnet på den säkerhetskopia du inte behöver, klicka på den röda "Ta bort säkerhetskopia", bekräfta och tryck på valet av "Stäng av och ta bort", så kan du se iCloud-säkerhetskopian tas bort.
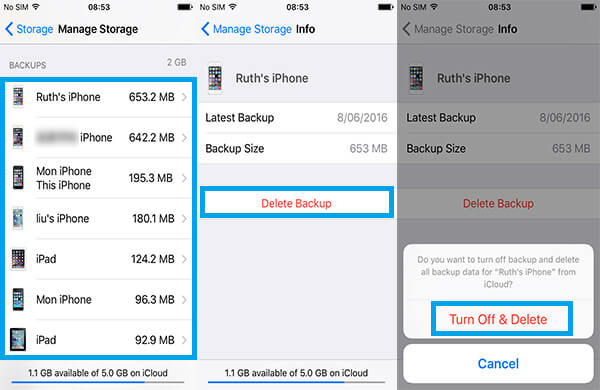
3. Rensa iCloud-lagring genom att ta bort onödiga data
Ibland kan du bara ta bort några oönskade dokument och data från iCloud-säkerhetskopian för att frigöra utrymme. Gå fortfarande till "Hantera lagring" och se en lista över appar som visas med det utrymme som varje användning använder. Klicka på en app från listan du vill ta bort dess dokument och data och tryck sedan på "Redigera" uppe till höger. Och tryck på "-" och ta bort dokumentdata. När du tar bort saker härifrån kommer alla andra iOS-enheter som ansluter till detta iCloud-konto också att ta bort samma saker.
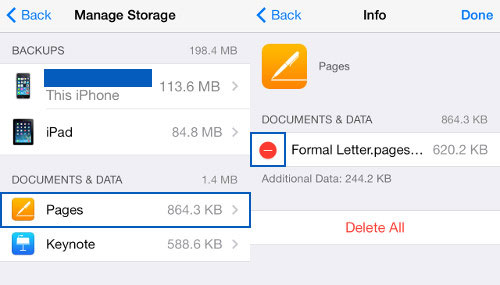
4. Frigör iCloud lagringsutrymme genom att ändra iCloud reservinställningar
På "Hantera lagring" visar den säkerhetskopieringsdata för din iPhone. Här kan du stänga av omkopplaren mot de appar du inte vill säkerhetskopiera. Om du till exempel säkerhetskopierar dina foton direkt till din dator regelbundet kan du stänga av Camera-appen. Tryck på "Stäng av och ta bort".
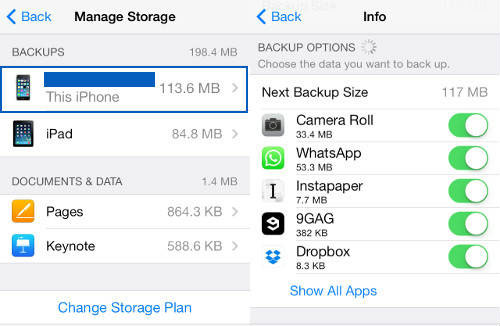
Ett mer effektivt sätt att hantera din iCloud-lagring på din iPad / iPhone använder det ständigt pålitliga iPhone Data Eraser. Det är fortfarande det bästa verktyget för att hantera din iCloud-lagring med den extra fördelen att rengöra skräpfiler.
iPhone Data Eraser har flera lägen som hjälper dig att radera iCloud-lagring och du kan välja dem efter dina behov. Ladda ner det nu och frigör ditt iCloud-lagringsutrymme.
1Kör den här programvaran och anslut iPhone, iPad, iPod till datorn.

2När du har upptäckt din iOS-enhet automatiskt väljer du raderingsnivån efter dina behov. Tre valfria raderingsnivåer, Låg nivå, Medium nivå och Hög nivå.

3Börja radera. Det tar dig några minuter.

Bortsett från radering från iOS-enhet kan du också rensa iCloud-säkerhetskopior från Mac.
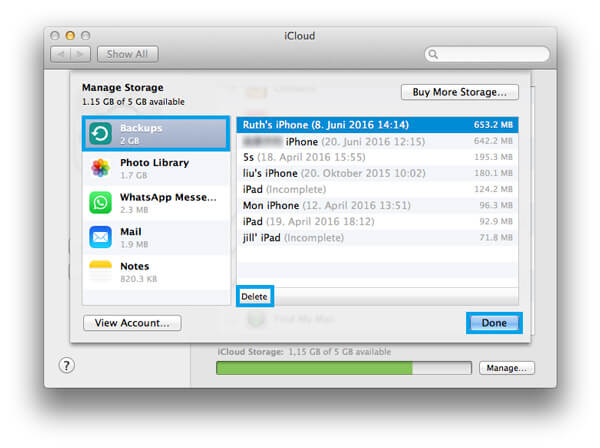
1Välj Apple-menyn, öppna Systeminställning och välj sedan iCloud.
2Klicka på den nedre högra knappen på Hantera för att öppna gränssnittet "Hantera lagring". Samma som iOS-enhet kan du tydligt se hur mycket iCloud-lagring som har använts.
3Välj Säkerhetskopior i vänstra kolumnen och välj den specifika säkerhetskopian du vill ta bort. Klicka på "Radera" för att rensa iCloud-lagring.
Vill du rensa iCloud-säkerhetskopior från datorn? I den här delen vill vi guida dig hur du tar bort iCloud-datum från Windows-datorn. Först måste du göra det ladda ner och installera iCloud-kontrollpanelen för Windows.
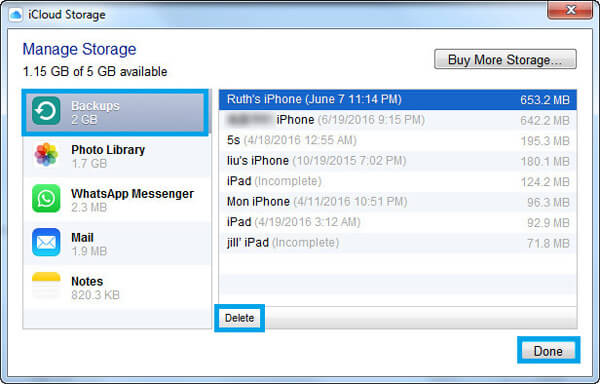
1Starta iCloud-kontrollpanelen för Windows på PC.
2Klicka på knappen Hantera.
3I popup-fönstret väljer du Säkerhetskopior i den vänstra kolumnen och väljer den iCloud-säkerhetskopia du inte behöver till höger.
4Klicka Radera -knappen och bekräfta sedan ditt val.
I den här artikeln talar vi främst om hur man hanterar och rensar iCloud-säkerhetskopior från iOS-enhet, Mac och Windows PC. Hoppas att du kan hitta lämplig metod och frigöra din iCloud-lagring.
Som en annan iPhone-backup-typ, iTunes, har fortfarande mycket utrymme på din dator. För att påskynda din dator och få mer utrymme på datorn, missa inte här till ta bort en säkerhetskopia på iTunes.