Med olika värdefulla data på din iPhone, som de fotograferade bilderna på dina barn, de minnesvärda stunderna av klasskamrat återförening, rörliga videor från din väns bröllop, låtar som köps från iTunes och importeras från CD-skivor, dina vänner och kollegas telefonnummer, de söta meddelandena och mer. Många och många viktiga filer du behöver behålla. Hur kan man hålla dem länge? Kanske säkerhetskopiering av iPhone till din dator är en bra lösning. Du måste ha en god vana att säkerhetskopiera iPhone regelbundet. Varför? Eftersom vi alltid behöver ta nya bilder, spela in nya videor, och importera nya låtar på iPhone medan det interna utrymmet för iPhone är begränsat. Här kommer frågan, hur du säkerhetskopierar iPhone till dator?
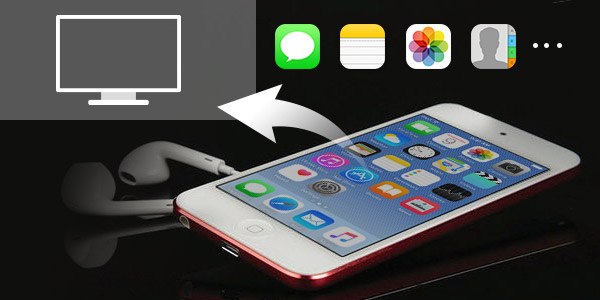
Säkerhetskopiera iPhone till dator
När du vill kopiera alla filtyper på iPhone till din PC eller Mac kan iTunes alltid vara din första tanke. Nu visar vi dig hur du säkerhetskopierar iPhone till din dator med iTunes. Ta bara följande guide.

steg 1 Starta iTunes
Kör den senaste versionen av iTunes på din dator och anslut din iPhone till den via USB-kabel. iTunes kommer att upptäcka din iPhone automatiskt.
steg 2 Säkerhetskopiera iPhone till iTunes
Klicka på din iPhone-ikon när den visas på iTunes-gränssnittet. All data på din iPhone kommer att listas i den vänstra listan. Under "Sammanfattning"> "Säkerhetskopiera" väljer du "Den här datorn" och klickar sedan på "Säkerhetskopiera nu" för att säkerhetskopiera iPhone till din dator.
Att använda iTunes är kanske ett bra val för att säkerhetskopiera iPhone-data. Men det är begränsat om du vill förhandsgranska filerna i iTune-säkerhetskopia. Det snabba och effektiva sättet att säkerhetskopiera iPhone till dator är att använda ett säkerhetskopieringsprogram för iPhone. FoneLab - IOS Data Backup & Restore kan inte bara hjälpa dig att säkerhetskopiera din iPhone till PC, utan också låta dig förhandsgranska data från säkerhetskopian.
steg 1 Kör iOS Data Backup & Restore på din dator. Välj "IOS Data Backup & Restore"för att komma in i gränssnittet

steg 2 Se till att din iPhone är ansluten till datorn via USB-kabel. Välj sedan IOS Data Backup alternativ.

steg 3Välja Standard säkerhetskopiering att säkerhetskopiera meddelanden, kontakter, samtalshistorik osv. Du kan också välja Krypterad säkerhetskopiering att säkerhetskopiera filer med ett lösenord.

steg 4Välj de data du vill säkerhetskopiera och klicka på "Nästa"för att fortsätta. Ange lösenordet på din iPhone som det krävs, och programmet börjar säkerhetskopiera automatiskt.

Med de två metoderna ovan kan du säkerhetskopiera alla typer av iOS-filer på din dator. Men du måste säkerhetskopiera all iPhone-data, och hela processen tar dig verkligen lång tid. Vad som är värre, du har inte åtkomst till iTunes-säkerhetskopiorna. Du får bara återställa från en av säkerhetskopiorna när du tappar data. Vill du säkerhetskopiera specifika iPhone-filer till datorn? Till exempel säkerhetskopiera iPhone-kontakter, bilder, samtalsloggar, meddelanden osv. Här rekommenderar vi verkligen den professionella iOS-överföring för att hjälpa dig göra säkerhetskopieringsjobbet. Du kan gratis ladda ner den och prova.
I den här artikeln tar vi iPhone 5 som ett exempel.
steg 1 Ladda ner, installera och starta detta kraftfulla verktyg för säkerhetskopiering av iPhone till dator. Anslut din iPhone till den via USB-kabel. Du kommer att upptäcka att den automatiskt kan upptäcka din iPhone och visa dess grundläggande information i gränssnittet.

steg 2 All data från din iPhone visas på gränssnittet. På vänster kontroll kan du klicka på kategorin för att kontrollera varje filtyp i det högra fönstret.
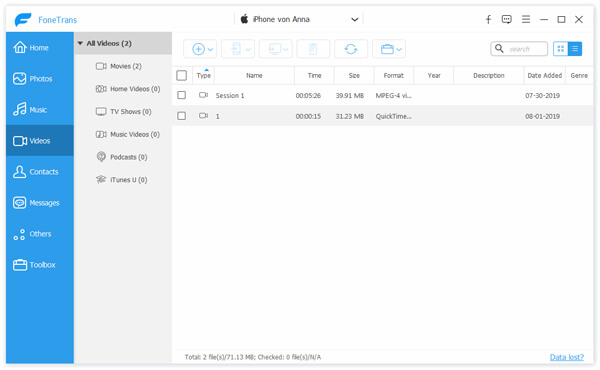
steg 3 Välj vad du vill säkerhetskopiera från iPhone till dator. Du kan förhandsgranska, välja och ta bort informationen med denna FoneTrans.
steg 4 Klicka på "Exportera till" i menyraden och välj sedan "Exportera till PC" i listrutan. Inom några klick kan du säkerhetskopiera iPhone på din dator.
Som du ser kan du enkelt kopiera iPhone-filer till datorn med metoderna ovan. Men vill du veta den ena för alla lösningen för att säkerhetskopiera iOS-data? Här presenterar vi det stora FoneLab för att hjälpa dig säkerhetskopiera iPhone till dator. Det gör att du kan säkerhetskopiera iPhone-data till PC / Mac från iOS-enheter, iTunes och iCloud reservfiler. Dessutom har den förmågan att återställa och överföra raderade / förlorade iPhone-data. Du kan gratis ladda ner den och prova.
steg 1 Starta FoneLab

Installera och starta all-featured iPhone data säkerhetskopieringsprogramvara på din dator. Klicka på "Återställ från iOS-enhet" och anslut din iPhone till den. Det gav tre sätt att säkerhetskopiera iPhone till dator. Här kan du också välja "Återställ från iTunes-säkerhetskopieringsfil" eller "Återställ från iCloud säkerhetskopieringsfil".
steg 2 Skanna iPhone-data

Klicka på "Start Scan" -knappen för att skanna alla typer av iOS-filer på din iPhone. Efter skanning kommer alla data på iPhone att klassificeras i kategorier i den vänstra listan.
steg 3 Säkerhetskopiera iPhone-data till datorn
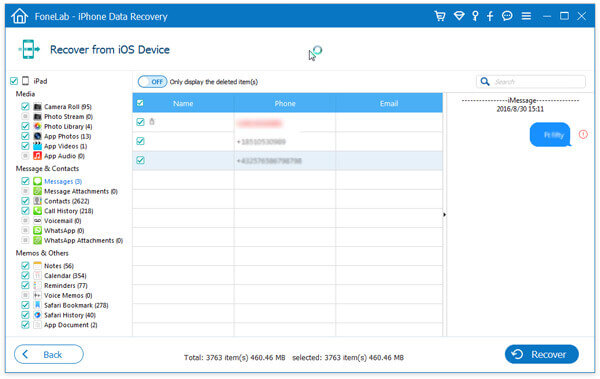
Klicka på datatyp till vänster så får du kontrollera detaljerad information om varje befintlig / raderad iPhone-fil i det högra fönstret. Hitta och markera filer du vill säkerhetskopiera och klicka på "Återställ" -knappen.
Efter ett tag kopieras alla valda iPhone-data till din dator. Detta är det bästa sättet att säkerhetskopiera iPhone-data. Om du har en lämplig iTunes- eller iCloud-säkerhetskopia kan du också lita på den här programvaran för att säkerhetskopiera dina data till datorn från iTunes eller iCloud.
Lär dig hur du säkerhetskopierar iPhone till dator från videon nedan:


Det finns många andra skäl för människor att säkerhetskopiera sina iPhones regelbundet enligt nedan:
1. Du vill uppgradera iPhone till den senaste iOS 17;
2. Installera om din iTunes;
3. Köpte en ny iPhone och måste överföra all data från gamla iPhone till en ny;
4. Oavsiktlig skada eller förlust av din iPhone;
5. Skapa iTunes-biblioteket igen
Så säkerhetskopiering av din iPhone är nödvändig. Folk gillar inte att använda iTunes för att säkerhetskopiera sin iPhone för det tillåter inte iPhone-användare att selektivt säkerhetskopiera. Inte all information är användbar. När vi använder apparna, sök på Safari, det finns många skräpfiler som följer. Dessutom tillåter inte iTunes att se det synkroniserade innehållet. icloud backup är inte heller ett bra sätt att säkerhetskopiera din iPhone. Vi vet alla anledningen till att användning av iCloud kan läcka ut personlig information och det hände verkligen.
Med att förneka de två vanliga sätten att säkerhetskopiera iPhones, måste du fråga: Hur säkerhetskopierar jag min iPhone, finns det något annat sätt att säkerhetskopiera min iPhone till dator? Nu bör du hitta din önskade metod.
Läs den här artikeln, så hittar du ditt bekväma och säkra sätt att göra säkerhetskopiera iPhone till dator. Hoppas att du bättre kan hantera och säkerhetskopiera dina viktiga data efter att ha läst det här inlägget.