iTunes och iCloud erbjuder kraftfull säkerhetskopieringsfunktion för att skydda data på din iPhone / iPad / iPod. Om din enhet går vilse, skadas, kraschades eller uppdateras är data på din iPhone ofta förlorade. I detta tillstånd kan du se iTunes och iCloud som ditt sista halm. Varje gång du säkerhetskopierar iOS-data med iTunes och iCloud på Mac genererar det säkerhetskopieringsfiler på din lokala skiva. Vet du var de är räddade? Öppna sökvägen Hemmapp / Bibliotek / Applikationssupport / MobileSync / Backup /. Grattis du hittar det! Dubbelklicka på någon, kan du öppna den? Jag slår vad om att du inte kan. Du får faktiskt säkerhetskopieringsfiler på Mac, men du kan inte använda dem. Är det någon skillnad utan säkerhetskopiering alls?
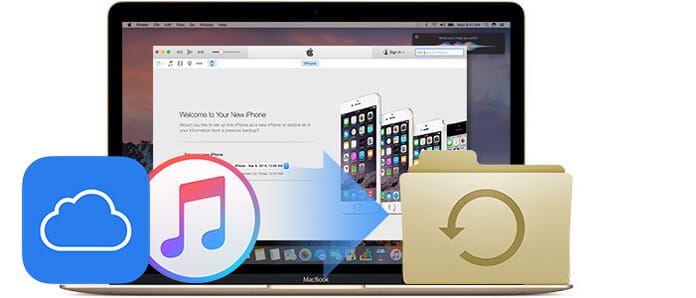
För att dra full nytta av iTunes-backupfunktionen behöver du Mac FoneLab, den bästa iPhone Backup Extractor till extrahera iPhone-backup på Mac. Läs följande och lär dig i detalj.
steg 1Ladda ner och installera Aiseesoft Mac FoneLab på din Mac.
steg 2Om du har säkerhetskopieringsfiler på din Mac kommer de att upptäckas automatiskt av programmet och listas i delen av Återställ från iTunes Backup File. Kontrollera den du behöver och klicka på Start-knappen för att skanna. Sekunder senare skannas all data i säkerhetskopieringsfilen ut och visas för dig.
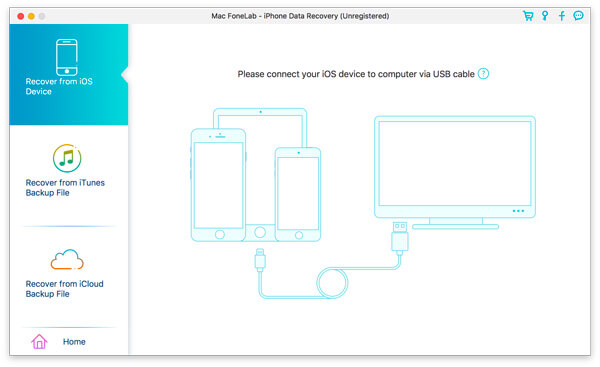
steg 3Alla skannade filer listas under separata kategorier. Om du vill återställa alla reservfiler klickar du bara på knappen Återställ. Om du vill återställa vissa filer bör du först avmarkera enhetsnamnet till vänster, eftersom alla filer är under kryssrutade som standard.
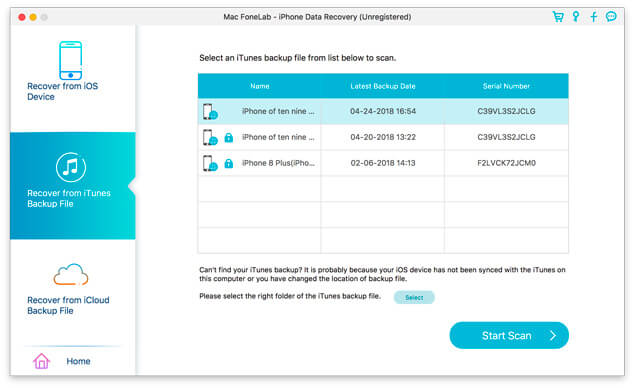
steg 4Kontrollera sedan nödvändiga filer en efter en och klicka på "Återställ" för att starta. Snart får du återställda filer i stödda format på din Mac. Hitta dem i "Output Folder".
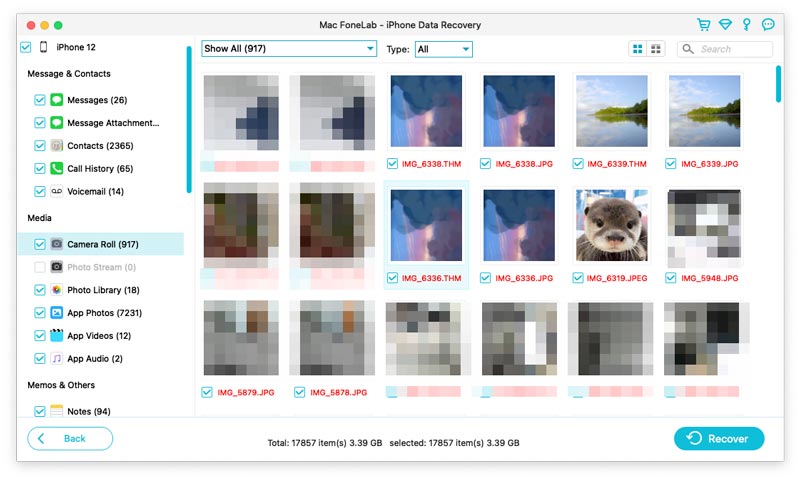
steg 5Välj "Återställ från iCloud säkerhetskopieringsfil". Logga in på ditt konto. Välj den säkerhetskopia som du behöver och klicka på "Ladda ner". Nu kan du visa filerna på din Mac efter skanning, men om du vill extrahera dem väljer du den du vill och klickar på "Återställ".
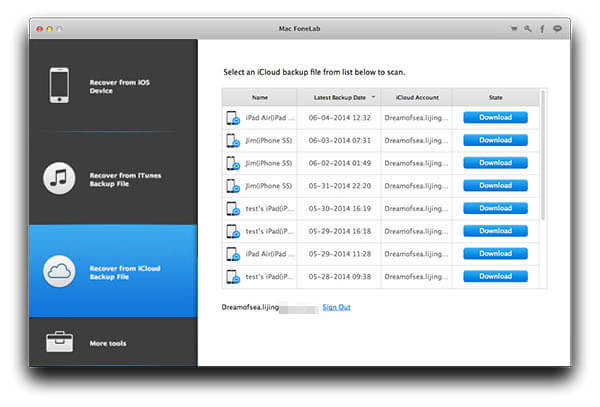
Förutom iPhone kan du också använda det här programmet till extrahera iPad-fil på Mac. Oavsett om du vill extrahera data som kontakter, foton, videor, meddelanden och mer på iPhone / iPad / iPod på Mac, är Mac FoneLab ditt bästa val.