iTunes är ett gratis applikationsprogram för att spela digitala medier utvecklade av Apple. Det hjälper dig att spela och hantera musik. Och du kan köpa musik från iTunes Store. Du kan också kontrollera, hantera eller synkronisera allt innehåll i iTunes med din iPod, iPad och iPhone.
Men iTunes är bara för iOS-enheter? Nej, iTunes för Android låter dig också enkelt dela iTunes-musikfiler till Android-phoe.
Från https://support.apple.com:
iTunes har allt du behöver för att underhålla - när du vill, var du än är.
Det finns mycket mer du kan göra med iTunes.
Med andra ord kan du njuta och hantera underhållning om ditt liv och dina iOS-enheter via iTunes. Men iTunes är inte så praktiskt i vårt dagliga liv, om det finns bättre alternativ till iTunes, kan vi kombinera alla ersättare och iTunes för en bättre njutning.
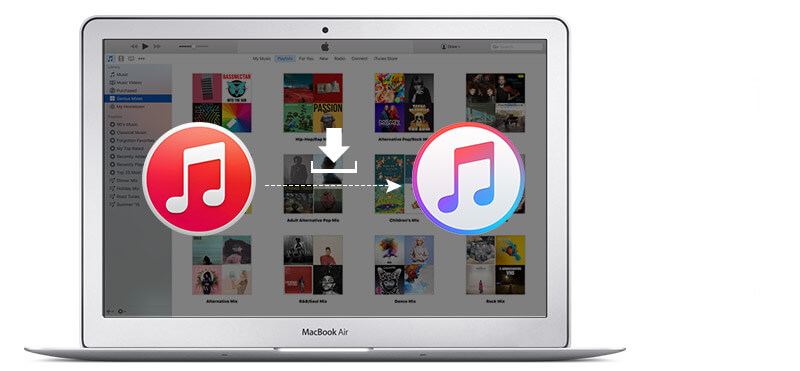
Du måste gå till Apple officiella webbplats, http://www.apple.com/itunes/download/, För ladda ner den senaste versionen av iTunes. Klicka bara på "Ladda ner nu".
Å ena sidan, om du vill uppdatera iTunes på Mac, måste du först köra iTunes på din Mac. Välj sedan "iTunes"> "Sök efter uppdateringar" från den översta menyfältet på din Mac-skärm. Till sist följer du introduktionen för att installera den senaste versionen.
Å andra sidan, på Windows-dator kan du starta iTunes. Om det inte finns någon menyraden, tryck på "Kontroll" och "B" för att visa den. Välj sedan "Hjälp"> "Sök efter uppdateringar". Och följ anvisningarna för att installera den senaste versionen.
Innan auktorisera en dator, måste du ladda ner och installera eller installera om den senaste versionen av iTunes. Om du har problem med att avinstallera iTunes kan du hänvisa till det här inlägget: Hur du fixar iTunes-fel.
För Mac-användare: Från toppmenyn på din Mac-skärm väljer du "Store"> "Auktorisera den här datorn".
För Windows-användare: När du har slagit på iTunes kan du välja "Store"> "Auktorisera den här datorn".
När du är klar med auktorisationen kan du ange ditt Apple-ID för att logga in iTunes och kontrollera auktorisationen. Så bara köra iTunes och logga in din kontoinformation. Från rullgardinsmenyn hittar du "Kontoinformation", tryck på den. Och du ser informationen om ditt Apple-konto. Naturligtvis är dina "datortillstånd" involverade. Det här avsnittet kan ses om du har godkänt två eller flera datorer. Om du bara godkänner en dator kan du inte se det. Dessutom kan du avautorisera alla dina datorer och sedan auktorisera alla som du fortfarande använder.
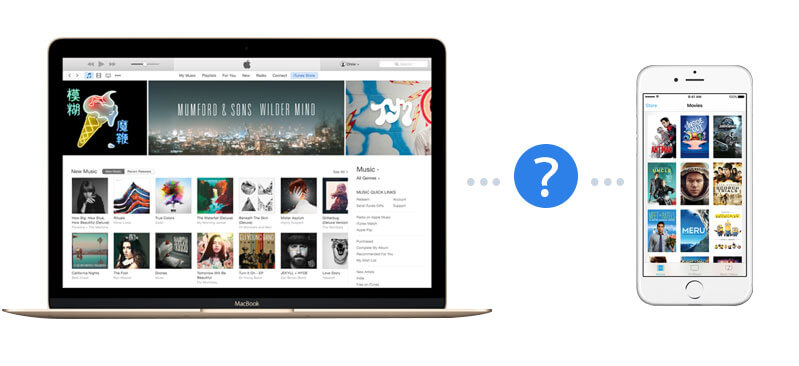
Innan du ansluter din iPhone / iPad / iPod till iTunes måste du se till att iTunes är den senaste versionen. Och om du har installerat iTunes på din dator, snälla avinstallera det. Då måste du hitta en Apple-USB-kabel med god kontakt för att ansluta dina iOS-enheter till iTunes. Öppna först iTunes på din Mac eller PC. För det andra, anslut din enhet till din dator via USB-kabel. Därefter kommer iTunes att känna igen din iPhone automatiskt. Så du kan hitta din iPhone-ikon i iTunes.
Det finns två sätt att synkronisera din iPad, iPod och iPhone med iTunes. Den ena är över Wi-Fi, och den andra använder USB-kabel.
Låt oss se hur du synkroniserar iPhone med iTunes med Wi-Fi. När du har hittat din iPhone i iTunes kan du klicka på dess ikon. Under "Sammanfattning"> "Alternativ" väljer du sedan "Synkronisera med den här iPhone via Wi-Fi". Klicka sedan på "Apply" och koppla bort din USB -kabel. Efter det kan du välja vad du vill synkronisera via Wi-Fi. På detta sätt kan du enkelt överföra iTunes till iPhone.
Dessutom kan du synkronisera iPhone till iTunes med USB-kabel. När du har klickat på iPhone-ikonen i det övre vänstra hörnet kan du hitta "inställningar" på vänster meny. Sedan kan du välja "Apps", "Filmer" och andra kategorier för att synkronisera. Naturligtvis din favorit "Musik" kan också synkroniseras.
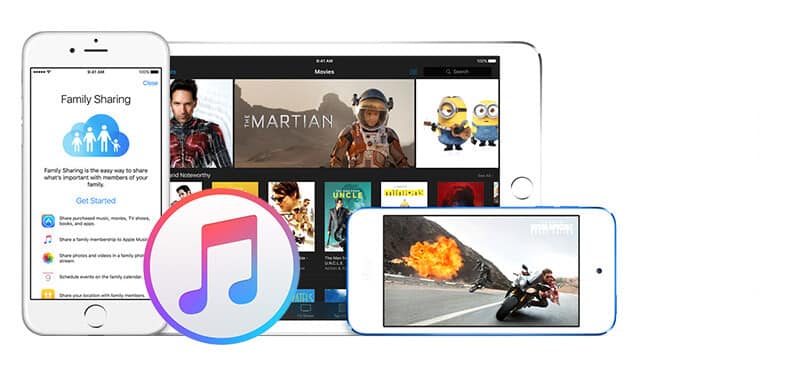
Om du är intresserad av iTunes-fildelning, kan du följa styckena. Enligt Apples support använder iTunes iTunes-biblioteksfiler och din iTunes-mediamapp för att organisera och lagra din musik och andra medier. Du kan lägga till fil / mapp till biblioteket, organisera eller exportera bibliotek, importera / exportera spellista och hämta albumverk under "Bibliotek". Dessutom kan du bygga om iTunes-biblioteket som du behöver.
Dessutom kan du använda Hemdelning för att dela iTunes-bibliotekets innehåll med andra Apple TV: er, iOS-enheter och datorer. Det tillhandahålls för dig att enkelt dela dina iTunes-bibliotek mellan upp till fem datorer i ditt hemnätverk. Och det är nödvändigt att använda samma Apple-ID när du sätter på hemdelning för dina andra datorer.
Det finns två typer av musik i iTunes. Den ena är musik som köps från iTunes Store, den andra är låtar från CD eller andra källor. Du kanske redan har vetat hur du gör det Överför musik från iPhone till iTunes, här presenterar vi hur du kan överföra musik från CD eller andra källor till din iPhone. Och du kan lära dig mer om den andra på Apples supportwebbplats.
Vi rekommenderar två metoder för att visa dig rätt sätt att överföra musik från iTunes till iPhone. Först kan du använda "Hemdelning" för att överföra musik till din nya iPhone eller andra iOS-enheter. Gå först till "Inställningar"> "Musik" och bläddra ner till "Hemdelning" och logga sedan in ditt Apple-konto. För det andra, öppna programmet "Musik", klicka på "Min musik"> "Bibliotek". Klicka på kategorin på skärmen och klicka på "Hemdelning". Till sist väljer du det bibliotek du vill dela. Å andra sidan, på en Mac eller PC, starta iTunes och välj "Store"> "iTunes Match"> "Prenumerera". Klicka på "Inställningar"> "Musik"> "Prenumerera" på iTunes Match på din iPhone. Sedan kan du ladda upp musikbibliotek från din dator. När det är gjort kan du komma åt ditt musikbibliotek från din iPhone genom att gå till "Inställningar"> "Musik"> "Slå på iTunes Match". Förutom att överföra låtar från iTunes till iPhone / iPad / iPod kan du också flytta musik från iOS-enheter till iTunes.
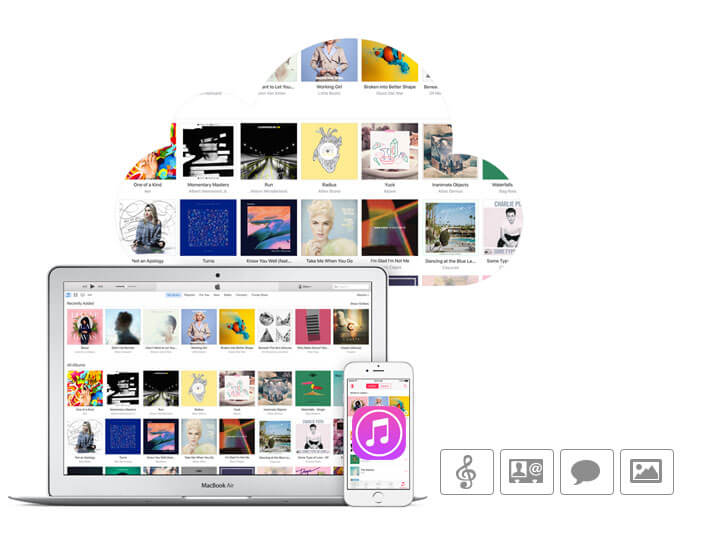
Med iTunes kan du säkerhetskopiera dina iPhone-data till datorn eller iCloud som du vill.
Starta iTunes på din Mac eller PC och anslut din iPhone till datorn. Klicka sedan på namnet på din iPhone så ser du alla iPhone-data från vänsterlistan. Välj sedan bara "Den här datorn" / "iCloud" och "Säkerhetskopiera nu" för att säkerhetskopiera dina iPhone-data till datorn eller iCloud. Du kan klicka på "Inställningar"> "Enhet", där du kan kolla alla iTunes-säkerhetskopior med enhetens namn och datum för säkerhetskopiering.
Hur återställer jag iPhone-data från iTunes-säkerhetskopia? Du måste ansluta din iPhone till datorn du normalt synkroniserar med. Och i iTunes, klicka på din iPhone-knapp och klicka sedan på "Sammanfattning". Klicka sedan på "Återställ säkerhetskopia" i huvudfönstret för att återställa dina iPhone-textmeddelanden, samtalshistorik, kontakter, anteckningar och några foton från iTunes-backup till din iPhone. Dessutom måste låtar, videor och andra foton återställas genom att synkronisera med iTunes. Men det är bättre för dig om du vet var är iTunes-backupfiler. Om du sedan får en ny iPhone kan du överföra dina foton, låtar, kontakter från iTunes-backup till din nya iPhone.
Ibland har du tagit bort några filer innan du säkerhetskopierar med iTunes, du kanske undrar om du kan hitta dem med iTunes. Svaret är ja. De raderade filerna säkerhetskopieras faktiskt också till iTunes även om du inte kan se dem. Du kan återställa raderade filer från iTunes backup med hjälp av programvara från tredje part.
1. Hur kan jag lägg till musik till iTunes på min PC
Du har två alternativ. Den ena är att du kan dra musiken, den andra lägga till låtar från iTunes-menyn.
2. Hur raderade duplicerade låtar i din iTunes
Du kan ta bort duplicerade låtar från iTunes genom att klicka på "Visa"> "Musik"> "Visa duplicerade objekt" och sedan ta bort alla dem genom att trycka på tangentbordet "Radera".
3. Hur överföra iTunes-musik till Android-telefon
Du kanske vill överföra iTunes-musik till Android, du kan klistra in dem och överföra till Android-telefon via USB-kabel eller använda en app.
4. Vad du ska göra om du glöm dina iTunes-lösenord
Det finns Apple ID-lösenord och krypterat lösenord. Du kan återställa ditt Apple ID-lösenord genom att gå till Apples webbplats, iforgot.apple.com. Och du kan använda verktyg för återställning av lösenord för att återställa iTunes-krypterat reservlösenord.
5. Hur man gör om iTunes upptäcker inte din iPad? Vad kan du göra om iTunes kan inte känna igen din iPhone
Du kan kontrollera din iTunes-version, iPhone / iPad-tillit, USB-kabelanslutning och så vidare.