För de som alltid använder e-post för att arbeta eller kontakta andra är det viktigt att ha en bekväm inställning på sina enheter för att ta emot och synkronisera e-postmeddelanden. Om du är en iPhone-användare kan du höra om inställningen Mail Days to Sync i Mail-appen. Det är en inställning som kan hjälpa dig att synkronisera e-postmeddelanden som du fått under de senaste tre dagarna. Om du inte känner till den här inställningen tydligt kan du läsa den här artikeln för att få mer information om Mail Days to Sync. Vad mer är, för de som har ett Hotmail-konto och vill ha Hotmail-e-post på sin iPhone, listar den här artikeln också hur man synkroniserar Hotmail till iPhone. Bara börja läsa nu.
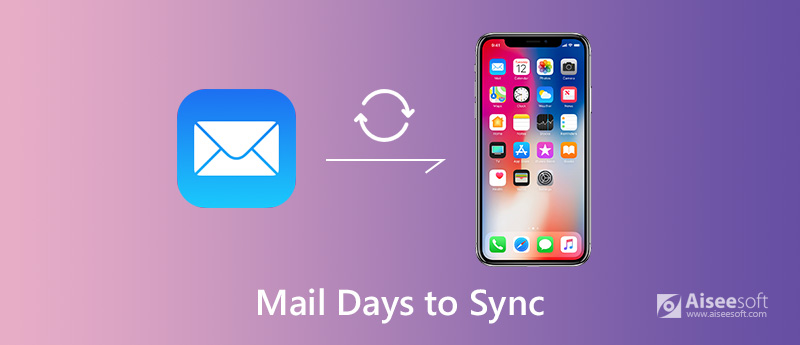
Maila dagar för att synkronisera
Vissa iPhone-användare vet inte vad Mail Days to Sync betyder tydligt. Generellt sett är iPhone inställd på Mail Days för att synkronisera som standard. Den här inställningen innebär att du bara kan komma åt de e-postmeddelanden du fått under de senaste 3 dagarna på din iPhone. Om din iPhone är inställd av inställningen betyder det också att nya e-postmeddelanden kommer att skjutas framåt i din inkorg, medan det inte finns några aviseringar som utlöses när vissa gamla e-postmeddelanden flyttas till mappar och skickas till din iPhone automatiskt.
Men du kan fortfarande visa dina äldre e-postmeddelanden genom att ändra inställningarna för Mail Days till Sync. Om du vill öka eller minska volymen e-postmeddelanden som visas på din iOS-enhet, måste du konfigurera dina iPhone-e-postinställningar igen. Du kan följa nästa steg för att enkelt ändra synkroniseringsinställningarna för din e-postmapp.
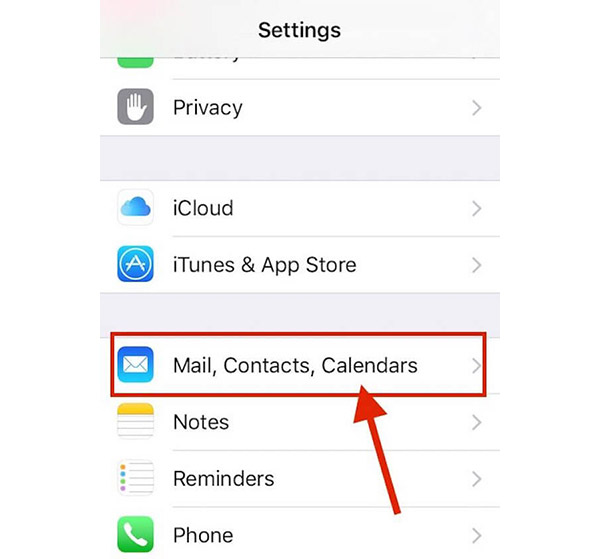
Notera: Du behöver inte välja No Limit för att komma åt vissa meddelanden. iOS Mail låter dig söka i alla mappar, inklusive meddelanden som inte har synkroniserats och som för närvarande inte är synliga.
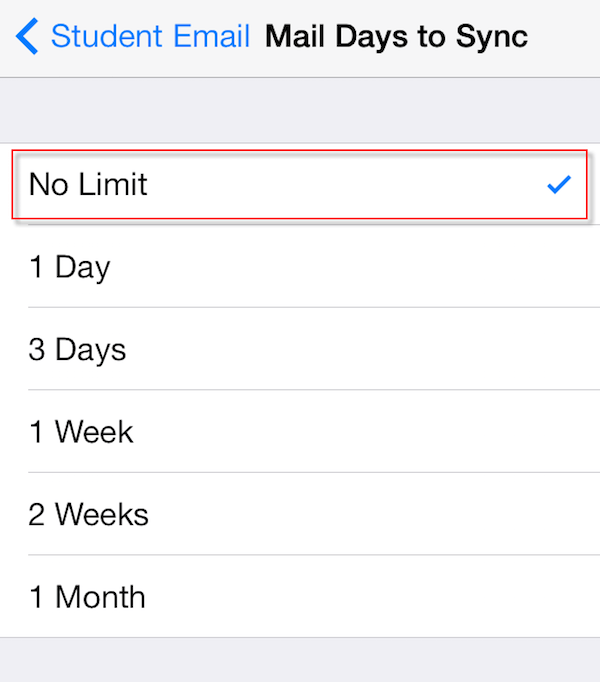
I versioner av iOS Mail som är tidigare än iOS 9 finns det inget sätt att se eller söka efter meddelanden som är äldre än den synkroniserade gränsen. Du kan också välja postmappar för att trycka på knappen för att välja mappar vars nya e-post du vill trycka till din enhet.
Om du är Hotmail-användare kan du också synkronisera dina Hotmail-e-postmeddelanden till din iPhone och njuta av alla funktioner som tillhandahålls av iCloud. Om du är intresserad av att synkronisera Hotmail till iPhone men inte vet hur du gör, kan du läsa nästa steg vi listar i detalj åt dig.
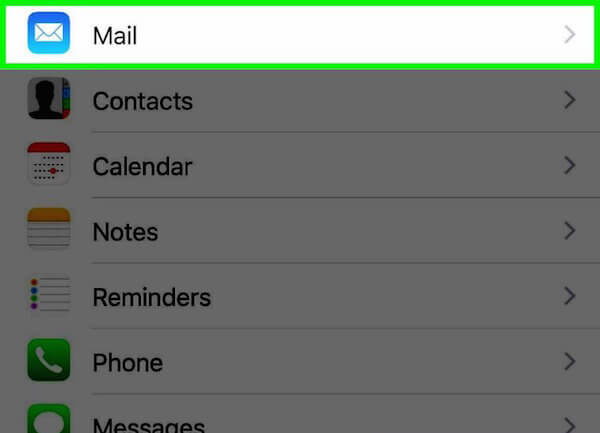
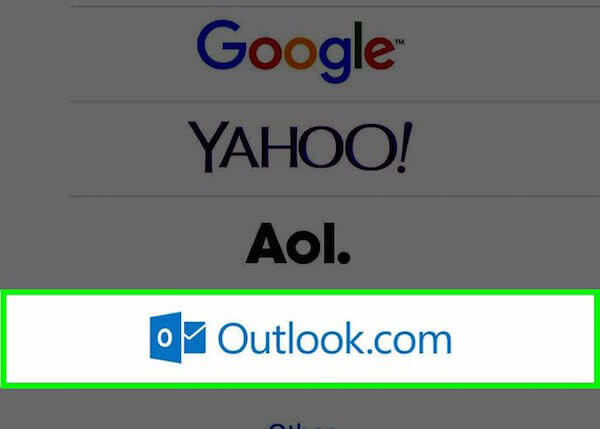
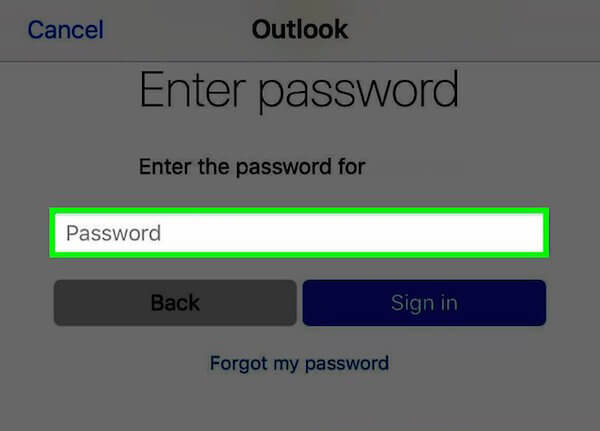
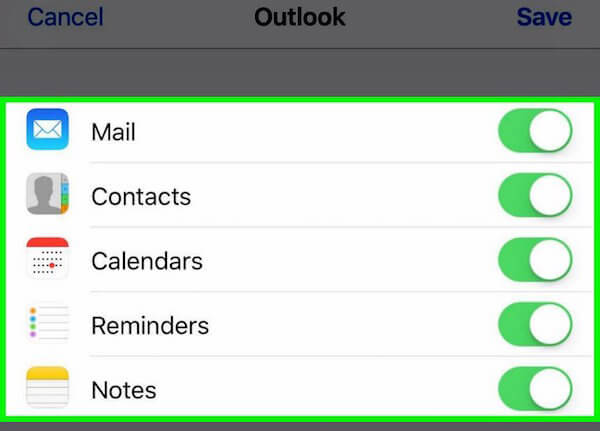
När dessa steg har utförts kan du se Hotmail-appen eller ikonen på din iPhone-skärm omedelbart. Om du vill visa din postlåda eller e-postmeddelanden, tryck bara på den här ikonen. Om du har mer än ett Hotmail-konto kan du länka dem alla till din iPhone. Upprepa bara de här stegen vi visar dig ovan.
1. Varför synkroniseras inte mina e-postmeddelanden på iPhone?
Du kan gå till Inställningar> Lösenord och konton> Hämta nya data. Och du kan kontrollera om dina e-postkonton är inställda på Push, Hämta eller Manuell där. Då kan du också justera frekvensen för datahämtning.
2. Är synkronisering säker?
Ja det är det. Alla dina e-postmeddelanden är säkra. En hacker som använder sniffning kan inte hämta din e-post, även om du är ansluten till ett offentligt nätverk.
3. Hur synkroniserar jag mina e-postmeddelanden till min iPad?
Öppna bara appen Inställningar, välj Lösenord och konton och tryck lätt på Lägg till konto. Välj sedan det konto du använder.
I den här artikeln introducerar vi Mail Days to Sync åt dig. För de som inte vet vad är Mail Days to Sync-inställningen på iPhone, du kan hitta svaret i den här artikeln. Om du vill veta hur du synkroniserar e-post till iPhone kan du också få den detaljerade guiden här. Om du fortfarande har frågor är det bara att kontakta oss. Hoppas du kan få något användbart från den här artikeln.

Den bästa iOS Transfer-programvaran för att hantera och överföra iOS-filer från iPhone / iPad / iPod till din dator eller omvänd utan att köra iTunes.
100 % säker. Inga annonser.
100 % säker. Inga annonser.