Att ställa in din e-post på din iPhone eller iPad är väldigt bekvämt att hantera flera e-postmeddelanden, lägga till signaturer osv. När du inte vill fortsätta använda ditt nuvarande e-postkonto eller om du kommer att ta bort ett visst konto från enheten, vad du behöver göra är att ta bort e-postkontot på iPhone.
För att uppnå målet utan att förlora viktiga data måste du följa de rätta stegen. Och här kan du hitta de mest omfattande guiderna om att ta bort e-postkonton på din iPhone / iPad. Om du är intresserad av detta ämne, läs och läs mer information.
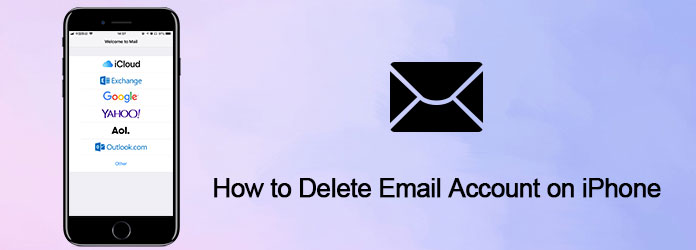
Så här raderar du e-postkonto på iPhone
Först och främst, vad du måste veta är att genom att ta bort ett e-postkonto kommer du att dra bort allt innehåll, till exempel e-postinställningar, inloggningsuppgifter, utkast, aviseringar och e-postmeddelanden. Så du måste göra en aktuell backup av din iPhone innan du börjar ta bort alla e-postmeddelanden på din iPhone.
Så för att göra att allt är okej, skulle du bättre använda en professionell backup datum program som hjälper dig att göra en manuell säkerhetskopiering. Aiseesoft iOS Data Backup & Recovery kan hjälpa dig att säkerhetskopiera och återställa allt innehåll och inställningar på iPhone, iPad och iPod Touch, inklusive foton, videoklipp, meddelanden samt dina e-postkonton och så vidare.
100 % säker. Inga annonser.
100 % säker. Inga annonser.
Nyckelfunktioner:
När du har säkerhetskopierat data från ditt e-postkonto på iPhone är det dags att ta bort ett e-postmeddelande på din iPhone. Oavsett om du vill rensa onödiga e-postmeddelanden från din iOS-enhet, eller så är du villig att göra det frigör mer lagringsutrymme, följ bara de detaljerade stegen nedan för att ta bort e-postmeddelanden på din iPhone / iPad:
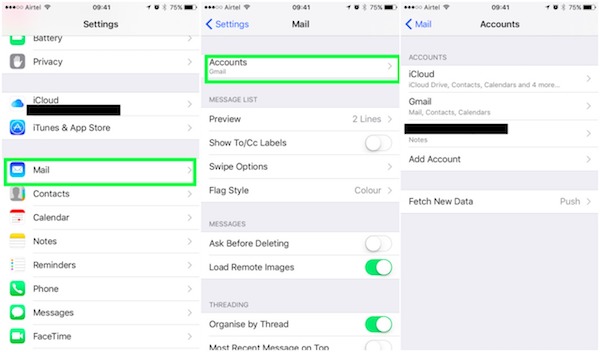
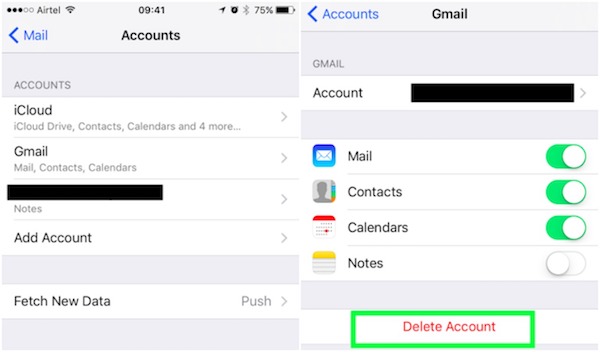
En sak att illustrera, du kommer inte att förlora detta e-postkonto faktiskt efter att du har tagit bort det från din iPhone eller iPad. Om du behöver det igen i framtiden kan du lägga till det igen till din iOS-enhet.
Om du bara vill inaktivera ett visst e-postkonto men inte ta bort det på din iPhone, iPad, följ de allmänna stegen nedan för att göra det:
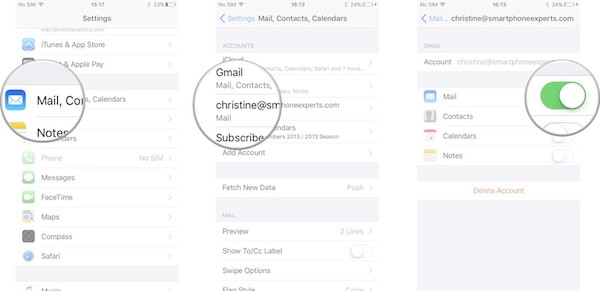
Notera: Om du vill aktivera e-postkontot igen, växlar du bara e-postalternativet till "På".
Förutom att ta bort e-postkonton, om du ska radera en del av eller alla cache, oönskad historik, nedladdade filer och andra filer på din iPhone, iPad eller iPod Touch, FoneEraser bör vara ett trevligt val för dig att ta hänsyn till.
Aiseesoft FoneEraser är ett av de mest användbara och professionella verktygen. Det borde vara ett bra val att hjälpa dig ta bort allt, till exempel foton, videor, lösenord, videor, textmeddelanden, samtalshistorik och e-postkonton permanent och noggrant på iOS-enhet.
100 % säker. Inga annonser.
100 % säker. Inga annonser.
Nyckelfunktioner:


Kommer jag att förlora mina e-postmeddelanden om jag tar bort mitt konto?
Ja. Om du tar bort Gmail-kontot raderas inte ditt Google-konto helt, men all e-post som du har sparat i det e-postmeddelandet raderas. När ditt Gmail-konto har tagits bort kommer du aldrig att kunna ta emot eller skicka e-post från kontot.
Tar du bort kontakter på iPhone när du tar bort e-postkonto på iPhone?
Ja. När du tar bort ditt e-postkonto raderar du också permanent alla kontakter i det e-postkontot.
Hur tar jag bort e-postmeddelanden permanent från Outlook?
Du kan radera e-postmeddelanden från inkorgen permanent. Öppna mappen Inkorg, välj för att markera e-postmeddelandena i inkorgsmappen som du kommer att radera permanent och tryck samtidigt på Skift + Radera-tangenterna. Öppna mappen Inkorgen, välj för att markera e-postmeddelandena i inkorgen som du kommer att radera permanent och tryck samtidigt på Skift + Radera-tangenterna.
Slutsats
Det här avsnittet är en ultimat vägledning om hur du tar bort ett e-postkonto på iPhone / iPad. Du kan lära dig inte bara rätt metod att rensa e-postmeddelanden på din iOS-enhet, men inaktivera också ett visst e-postkonto från den här självstudien.
Har du lyckats bli av med e-postmeddelanden på din iPhone? Berätta din upplevelse. Om du har några problem i raderingsprocessen kan du också dela dem i kommentaren. Glöm inte att dela detta avsnitt på din sociala webbplats med dina vänner om du gillar den här artikeln!

Aiseesoft Screen Recorder är den bästa skärminspelningsprogramvaran för att fånga alla aktiviteter som onlinevideor, webbkamerasamtal, spel på Windows / Mac.
100 % säker. Inga annonser.
100 % säker. Inga annonser.