Hur kontaktar du direkt dina familjer, vänner, kollegor och andra? Oavsett hur många sociala mediekonton du har, när du vill kommunicera med andra människor, måste du fortfarande hitta kontakterna för att göra det. Med du har olika konton och kontakter, ibland måste du överföra kontakter mellan olika konton.
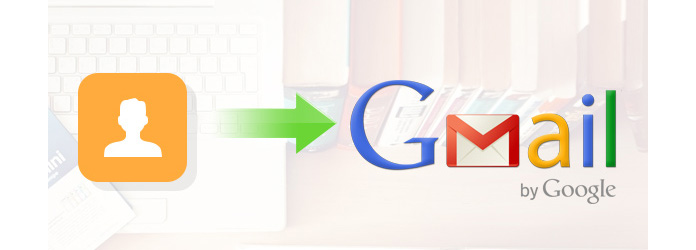
Dessutom föredrar många användare att importera kontakter till Gmail för säkerhetskopiering. Till exempel kanske du vill importera iPhone-kontakter till Gmail eller överföra Outlook / Yahoo-kontakter till Gmail för att bättre spara de viktiga kontakterna. Om du inte vet hur du importerar kontakter till Gmail, i den här artikeln, visar vi dig flera enkla sätt att överföra iPhone / Outlook / Yahoo-kontakter till Gmail.
Innan du överför kontakter från iPhone eller Android till Gmail måste du exportera kontakter till CSV eller Vcard. Och i den här delen kommer vi att visa dig två program som hjälper dig att importera kontakter från iPhone eller Android till CSV / Vcard.
För att snabbt hitta det bästa sättet att importera iPhone-kontakter till Gmail, rekommenderar vi här det professionella överföringsverktyget för iPhone-kontakter, FoneTrans för att hjälpa dig exportera kontakter till CSV / Vcard. Då kan du enkelt flytta kontakter till Gmail. Först kan du gratis ladda ner och installera det på din PC / Mac.
steg 1 Starta programvaran
Öppna denna utmärkta iPhone-kontakter som överför programvara på din dator och anslut sedan din iPhone till den med USB-kabel. Denna programvara kan automatiskt känna igen din iPhone och visa dess grundläggande information i gränssnittet.
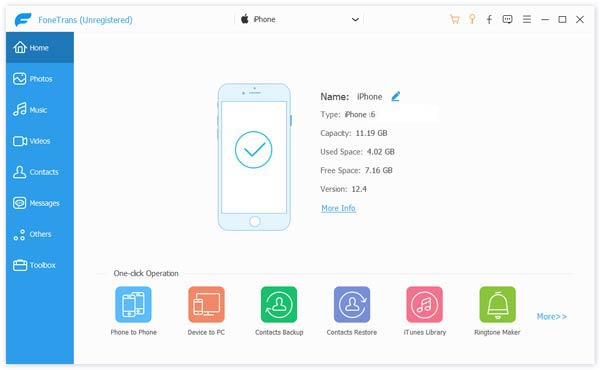
steg 2 Välj iPhone-kontakter
Klicka på "Kontakter" till vänster kontroll, kan du kontrollera detaljerad information om varje kontakter på din iPhone. Välj de kontakter du vill överföra och markera dem.

steg 3 Viktiga iPhone-kontakter till PC / Mac
När du har valt alla önskade iPhone-kontakter som du vill importera till Gmail klickar du på knappen "Importera / exportera" i topplistan. Välj "Exportera valda kontakter" eller "Exportera alla kontakter" enligt dina egna behov. Det låter dig exportera kontakter till CSV-fil, vCard-fil, Windows adressbok, Outlook osv. Tab "till vCard-fil (Gmail) "och välj sedan destinationsfilmappen i popup-fönstret. Klicka på" OK "för att importera kontakter från iPhone till dator.
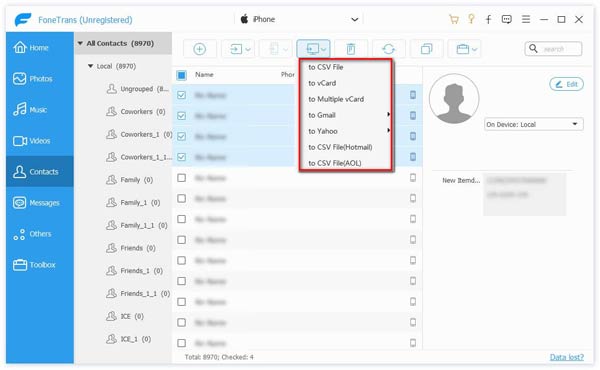
Så snart du klickar på knappen kan du se iPhone-kontakter sparas på din dator som kontakter som stöds av Gmail. Efter det kan du enkelt överföra iPhone-kontakter till Gmail.
I nästa del visar vi dig det grundläggande sättet att importera kontakter till Gmail på datorn, så du behöver inte oroa dig om du inte vet hur du överför dessa iPhone-kontakter till Gmail. Med detta kraftfulla program kan du också importera Outlook / Windows adressbok till iPhone / iPad / iPod.
Vill du spara kontakter från Android-telefon till CSV eller vCard för Gmail? Och här vill vi visa dig FoneLab för Android, en bästa extrakt för Android-kontakter. Med detta program kan du enkelt spara dina Android-kontakter på CSV / vCard, inklusive aktuella kontakter och raderade. Ladda ner först FoneLab för Android till din dator.
steg 1 Installera och starta FoneLab för Android och anslut din Android-telefon till datorn via USB-kabel.

steg 2 Öppna USB-felsökningsläge på din Android-telefon.

steg 3 Välj typ (er) som ska återställas före återställning. Med FoneLab för Android kan du också hämta borttagna Android-data på din Android-telefon. Här väljer du bara "Kontakter". Klicka sedan på "Nästa".

steg 4 FoneLab för Android skannar snart din Android-telefon och visar kontakterna i gränssnittet. Du kan välja kontakterna och slutligen klicka på knappen "Återställ" för att spara kontakterna som CSV eller vCard.

Då kan du importera kontakter till Gmial med CSV eller vCard exporterat från Android-telefon.
Vad sägs om iPhone-kontakter som du sparat på din dator? Om du behöver överföra CSV / vCard-kontakter till Gmail kan du ta följande guide för att göra det.
steg 1 Logga in på ditt gmail konto och navigera till sidan "Kontakter".
steg 2 Klicka på "Importera" och välj "CSV- eller vCard-fil". Du kan behöva klicka på gå till "Gamla Google-kontakter" genom att klicka på "GO TO GAMLE CONTACTS".
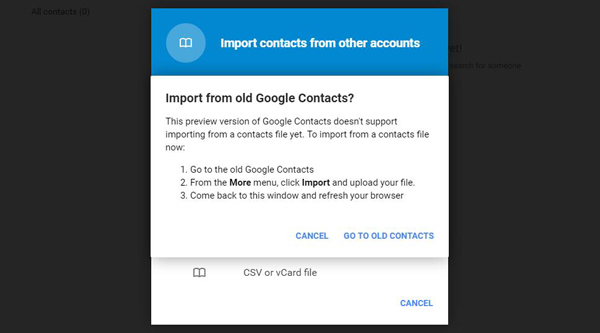
steg 3 Fliken "Importera kontakter ..." i vänsterlistan och importera sedan CSV- eller vCard-kontakter till Gmail från popup-fönstret.
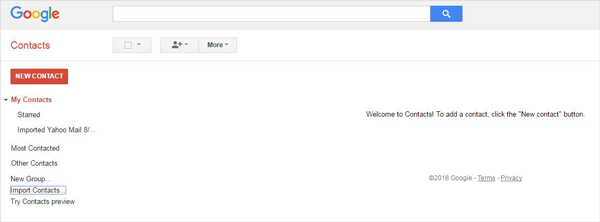
På detta sätt kan du enkelt överföra CSV- eller vCard-kontakter från dator till Gmail. Men vid första steget bör du spara dina iPhone-kontakter på PC / Mac med FoneTrans.
Oavsett om du vill överföra CSV- / vCard-kontakter eller Outlook / Yahoo / AOL-kontakter till Gmail kan du följa nästa steg för att importera kontakter till Gmail.
steg 1 Logga in på ditt gmail konto. (Gmail-konto glömt eller förlorat? Återställ Google-konto för det första.)
steg 2 Klicka på "Gmail" under Google-logotypen och klicka sedan på "Kontakter" för att öppna sidan "Kontakter".
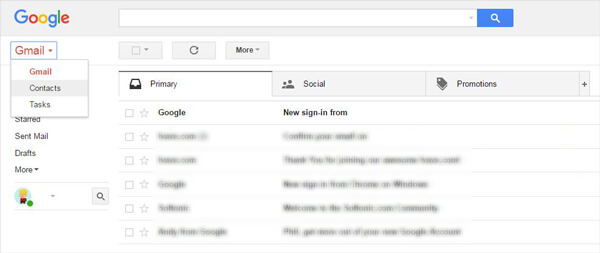
steg 3 Klicka direkt på "Importera" eller klicka på "Mer"> "Importera". Du får importera kontakter från Outlook / Yahoo / AOL och andra konton till Gmail.
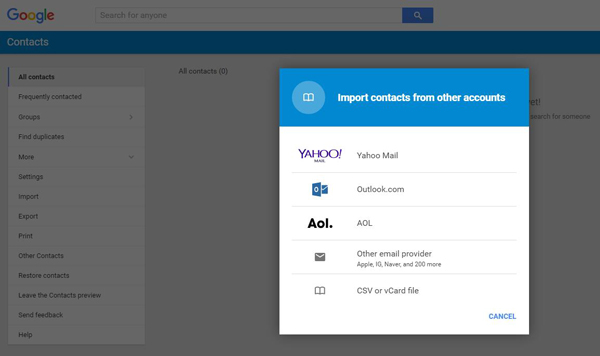
steg 4 Välj kontot i popup-fönstret. Här tar vi Yahoo-konto som ett exempel. Om du vill importera Outlook-kontakter till Gmail blir metoden densamma.
steg 5 Klicka på "Jag håller med, låt oss gå" för att godkänna ShuttleClouds "användarvillkor" och "sekretesspolicy" och logga sedan in på ditt Yahoo-konto. Då kan du importera alla kontakter på Yahoo till Gmail.
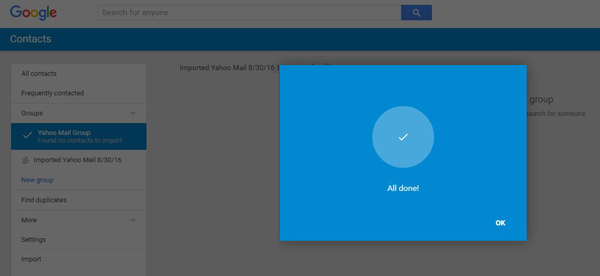
I den här artikeln talar vi främst om hur du importerar kontakter till Gmail. Oavsett om du vill överföra iPhone-kontakter till Gmail eller bara flytta kontakter mellan olika konton kan våra metoder hjälpa dig att göra det inom några få klick.
Ovanstående metoder visar hur du synkroniserar iPhone-kontakter med Gmail. Om du har backup av kontakter på Google kan du också synkronisera Google-kontakter med iPhone X / 8/7.
I den här artikeln visar vi dig främst hur du gratis konverterar SWF till MOV med en ansedd Gratis Video Converter. Ladda bara ner programmet och prova.