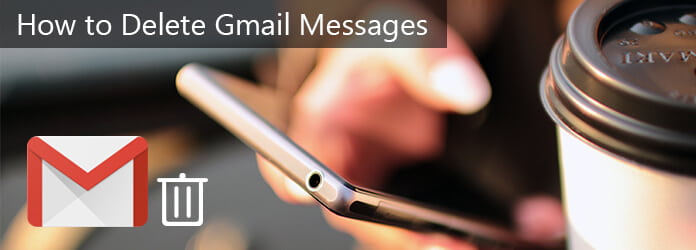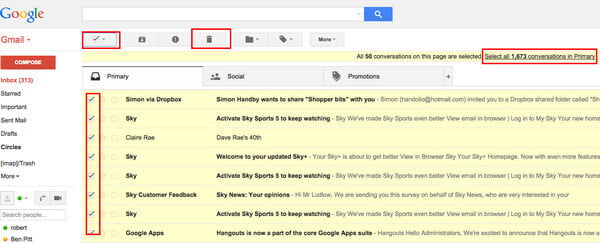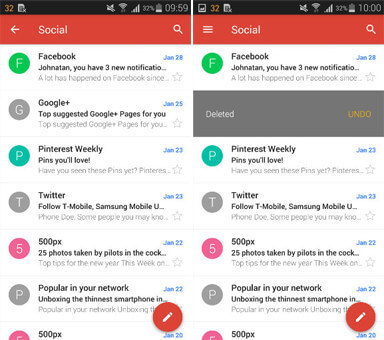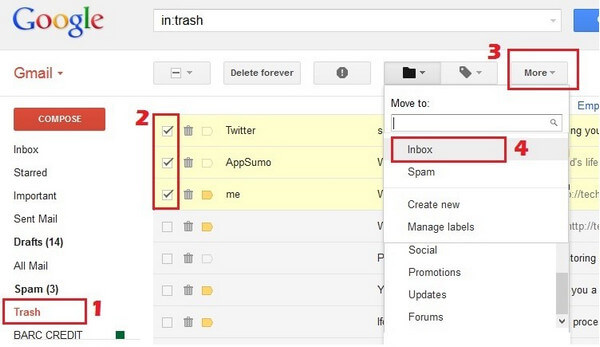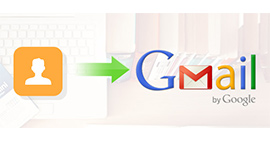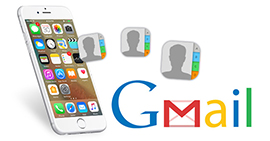Fullständiga metoder för att ta bort / återställa e-postmeddelanden från Gmail
Sammanfattning
När du Gmail-inkorgen högar med e-postmeddelanden, du borde ta bort de oönskade e-postmeddelanden för att få mer utrymme. När du tar bort Gmail-meddelanden av misstag bör du naturligtvis återställa de raderade objekten på en gång. Det är vad vi ska visa dig nedan.
Om du har en rörig Gmail-inkorg och vill rensa upp den, kan det vara svaret att ta bort alla gamla Gmail-meddelanden. Även om Gmail-gränssnittet i allmänhet är väldigt enkelt att använda och förstå, gör det det lite av en mardröm att arbeta med ett stort antal e-postmeddelanden samtidigt. Finns det något enkelt knep för att ta bort gamla Gmail-meddelanden?
Självklart.
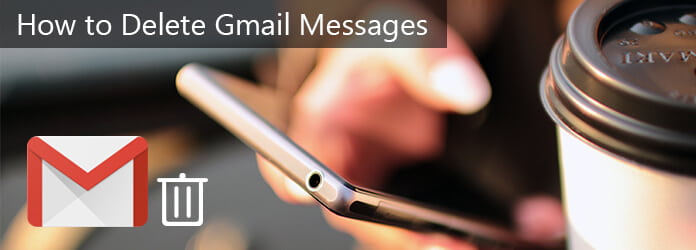
Hur man tar bort eller återställer Gmail-meddelanden
I den här artikeln visar vi dig hur du tar bort Gmail-meddelanden i enkla steg. Du kan välja att ta bort Gmail-meddelanden på datorn eller på Android / iPhone / iPad.
Om du raderade felaktiga Gmail-meddelanden kommer vi också att lära dig hur du återställer Gmail-meddelanden från papperskorgen, även när du permanent raderat e-postmeddelanden från Gmail (efter 30 dagar).
del 1
Hur man tar bort ett e-postmeddelande eller flera / alla meddelanden från Gmail
Sätt 1. Radera ett / alla / massivt Gmail-meddelande på datorn
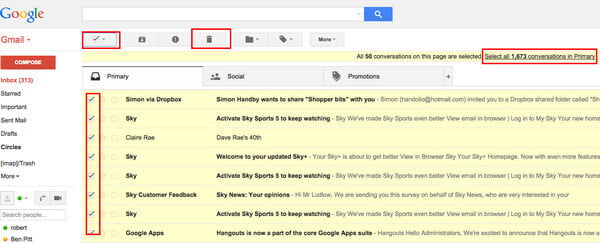
steg 1 Öppna Gmail (https://mail.google.com/), logga in ditt Gmail med konto och lösenord. (Gmail glömde? Få Gmail-återställning här.)
steg 2 Hitta gruppen med Gmail-meddelanden du vill ta bort. Du kan hitta meddelanden genom att söka eller genom att välja alla meddelanden med en viss etikett.
steg 3 Välj meddelanden med kryssrutan i verktygsfältet ovanför dina meddelanden. Med det här valet kan du välja alla meddelanden som för närvarande är synliga på sidan.
steg 4 Direkt ovanför dina meddelanden bör du se en mening som liknar den här: "Alla 20 konversationer på den här sidan är markerade. Välj alla konversationer som matchar den här sökningen."
Använd länken "Välj alla konversationer" för att välja resten av meddelandena om du vill ta bort alla meddelanden samtidigt snarare än en sida i taget.
steg 5 Om du är säker på att du inte behöver dessa meddelanden i framtiden, rensa papperskorgen.
Sätt 2. Radera ett / flera Gmail-meddelanden på iPhone / Android
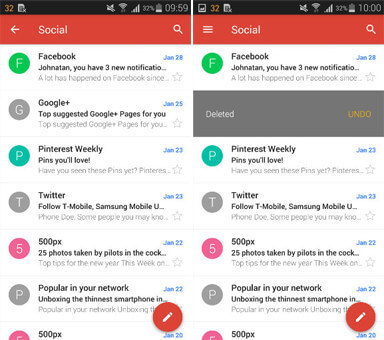
steg 1 Öppna Gmail-appen på din Android / iPhone.
steg 2 Tryck på avsändarens profilbild bredvid de Gmail-meddelanden du vill ta bort.
steg 3 Tryck på "Radera" -knappen.
Anmärkningar: Gmail-appen tillåter dig inte att radera alla meddelanden på en gång just nu, så om du tänker ta bort alla Gmail-konversationer samtidigt kan du gå till Gmail-webbplatsen på datorn och följa anvisningarna ovan.
Sätt 3. Rensa all information inklusive Gmail-meddelanden på iPhone utan återställning
Här kan du också hitta iPhone-rengöringsprogrammet som hjälper dig att radera all data och inställningar på din iPhone.
Aiseesoft iPhone Eraser är det verktyg som kan hjälpa dig att göra det exakt. Det visar dig tre spakar för att radera data och hjälper dig att rensa iPhone X / 8/7/6/5/4, iPad Pro, iPod, etc.
Kontrollera följande handledning för att radera all data och inställningar på din iPhone.
Sätt 4. Ta bort Gmail-meddelanden permanent på datorn
När du har tagit bort Gmail-meddelanden förblir de borttagna artiklarna i papperskorgen i 30 dagar. Så för att radera e-postmeddelanden från Gmail permanent kan du tömma papperskorgen.
steg 1 Öppna Gmail på din dator, klicka på "Mer"> "Papperskorgen" från vänster sida på sidan, klicka på meddelandet som du vill ta bort permanent, klicka på "Radera för alltid" för att radera ett enskilt meddelande från Gmail permanent.
steg 2 Eller om du vill rensa alla meddelanden klickar du bara på "Töm papperskorgen nu".
del 2
Hur återställer jag raderade e-postmeddelanden från Gmail?
Hämta raderade Gmail-meddelanden inom 30 dagar från papperskorgen på datorn
Som nämnts tidigare, när du tar bort ett meddelande, förblir det i papperskorgen i 30 dagar. Efter den tiden kommer den att raderas permanent. Du kan flytta ett Gmail-meddelande ur papperskorgen under de senaste 30 dagarna. Så här gör du.
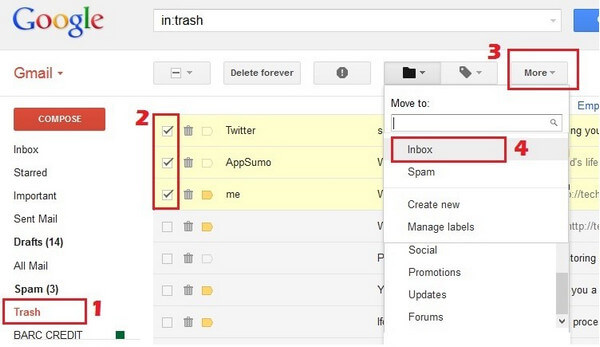
steg 1 Synd i din Gmail.
steg 2 Klicka på "Mer"> "Papperskorgen" till vänster på sidan.
steg 3 Markera rutan bredvid alla meddelanden du vill flytta.
steg 4 Klicka på "Flytta".
steg 5 Välj var du vill flytta Gmail-meddelandet till, som din inkorg.
Så här återställer du Gmail-meddelanden på datorn, på samma sätt kan du också välja att återställa Gmail-meddelanden på Android / iPhone.
Återställ permanent borttagna e-postmeddelanden från Gmail med Admin-konto inom 25 dagar
Efter 30 dagar efter att du har tagit bort e-postmeddelandena kan du inte återställa dem. Men som Google-administratör kan du fortfarande kunna återställa dem. Men det kommer fortfarande till några begränsningar enligt följande:
1. Återställ data för upp till 10 användare åt gången.
2. Återställ data som har tagits bort permanent under de senaste 25 dagarna.
3. Välj ett datumintervall för att återställa data som raderades inom det intervallet.
4. Kontrollera användarens Gmail-inkorg eller Drive-mapp för att bekräfta att data återställs.
5. Använd Vault för att återställa Gmail-meddelanden.
6. Återställ data till en Team Drive, eller återställ en borttagen Team Drive.
7. Det går inte att återställa data från papperskorgen.
Låt oss nu kontrollera stegen:
steg 1 Logga in på Googles administratörskonsol (https://admin.google.com/).
steg 2 Gå till "Appar"> "G Suite"> "Drive och Docs" för att aktivera "Drive".
steg 3 Välj "Manage Team Drive"> "Filter" för att välja filteralternativ, till exempel "Team Drives with no members", etc.
steg 4 Klicka på "Återställ".
Här bör du notera att Team Drive med Aktiv status, vilket innebär att filer som raderades permanent kommer att återställas, medan Team Drives med Raderad status, vilket innebär att Team Drive och filer kommer att återställas.
steg 5 Välj ett datumintervall och klicka på "Återställ data" för att återställa de permanent raderade Gmail-meddelandena.
I den här artikeln har vi huvudsakligen visat dig hur du tar bort Gmail-meddelanden på dator / Android / iPhone och hur du återställer raderade Gmail-meddelanden om du raderade fel.
Utökad läsning: Om du inte vill använda ett Google-konto bör du läsa den här sidan exakt: Hur man tar bort Gmail-konto.
Om du tycker att det här inlägget är till hjälp kan jag uppskatta en Twitter-delning.
Vad tycker du om detta inlägg?
Utmärkt
Betyg: 4.9 / 5 (baserat på 129-röster)