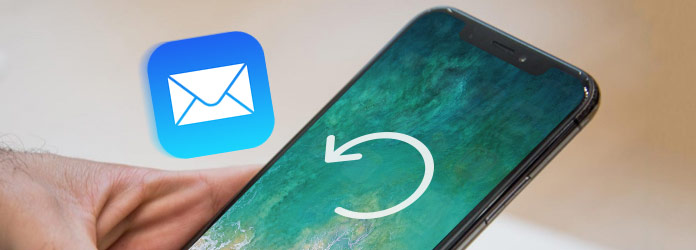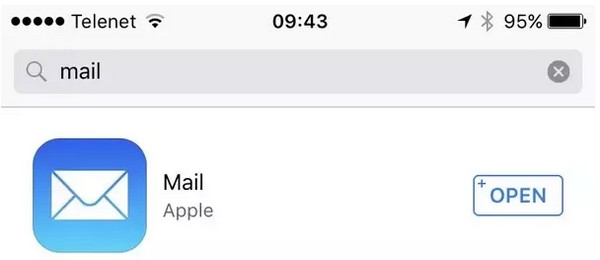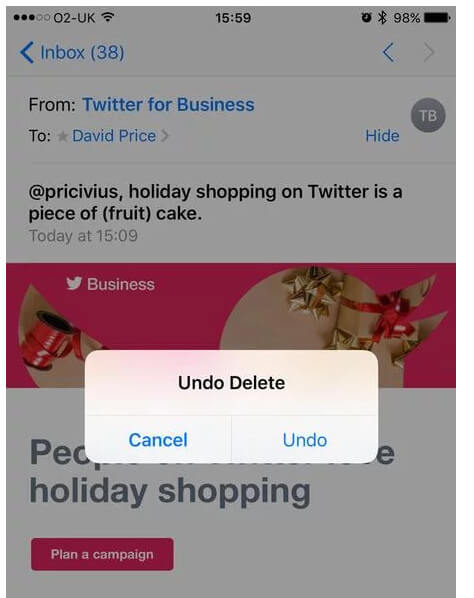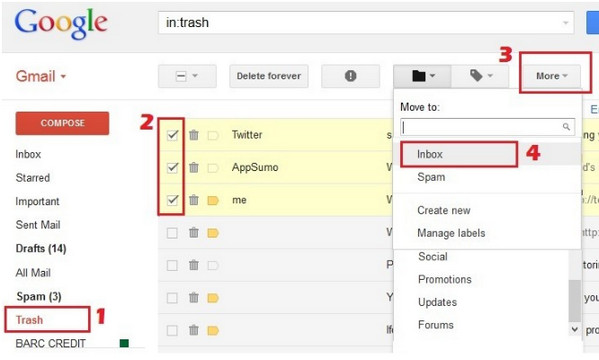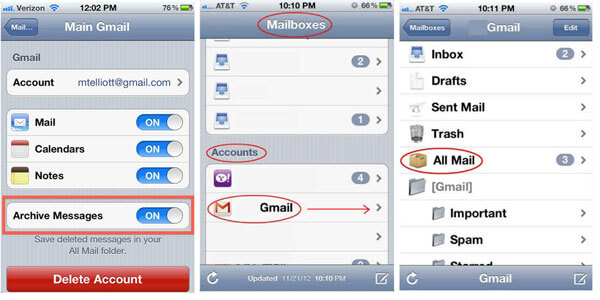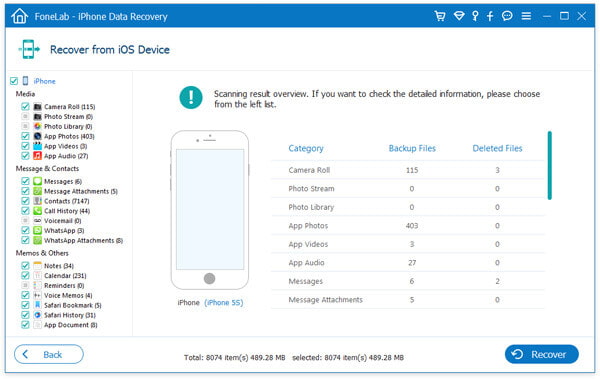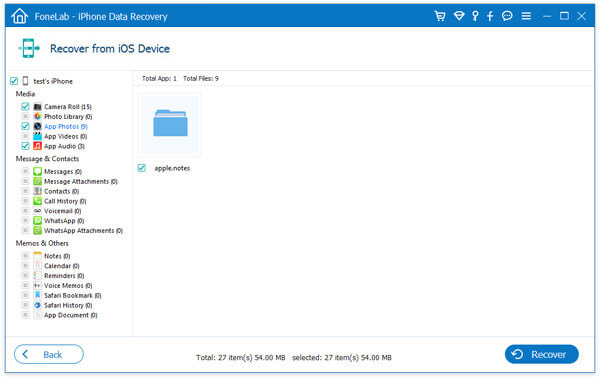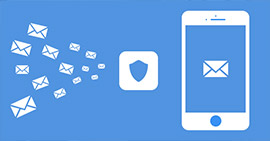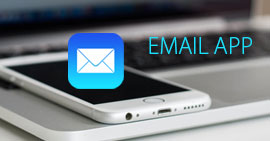Kompletta 7 lösningar för att hämta borttagna e-postmeddelanden på iPhone
Sammanfattning
Oavsett om du av misstag raderade alla e-postmeddelanden på iPhone, eller tappade alla e-postmeddelanden eftersom e-postkontot raderades, kan du hitta lösningarna på den här sidan för att enkelt hämta de raderade e-postmeddelandena på iPhone.
E-post blir viktigare när du gör affärer med din partner eller kommunicerar med familjer och vänner på en annan plats. Trenden att använda e-postmeddelanden för att skicka och ta emot på iPhone eller iPad blir också allt populärare. Men när oavsiktlig operation kan leda till att e-postmeddelanden tas bort på iPhone, som:
"Mina e-postmeddelanden är borta eftersom min e-postikon på hemskärmen försvann på min iPhone 7. Vem kan hjälpa dig att hämta dem?"
"Mina e-postmeddelanden tas bort från min iPhone efter att jag har tagit bort ett e-postkonto. Är det möjligt att återställa de borttagna e-postmeddelandena?"
"Jag tar bort ett e-postmeddelande på iPhone, men hittar det inte i papperskorgen. Vad händer?"
Oavsett vilka situationer dina e-postmeddelanden är borta, kan du hitta motsvarande lösningar i följande avsnitt.
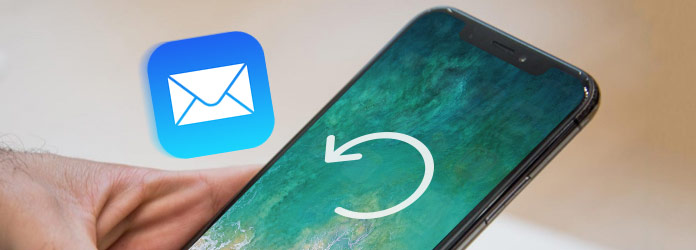
Hämta borttagna e-postmeddelanden på iPhone
För den långa beskrivningen skulle du bättre hoppa över den här delen först.
Lösning 1. Min postikon försvann på hemskärmen, hur hittar jag den?
Som aktie-app på iPhone, Mail, som kan ta bort den för iOS 10 och senare. Så om du tar bort e-postikonen på din iPhone kan du fortfarande få tillbaka den genom att ladda ner den igen från App Store.
Anmärkningar
1. iOS 10 och senare användare kan avinstallera de inbyggda apparna från startskärmen. Mer exakt är de till synes raderade apparna bara dolda på din iPhone, inte avinstallera den permanent. 2. E-postmeddelandena i Mail-appen raderas också som borttagning av Mail-appen. Du måste kontrollera e-postmeddelandena på servern eller hitta andra sätt nedan för att hämta dem i nedanstående lösningar.
Gå till App Store på din iPhone, skriv Mail i sökfältet och ikonen i blå bakgrund och vitt kuvert är ikonbilden för Mail på din iPhone. Du behöver bara ladda ner den igen för att använda den på din iPhone.
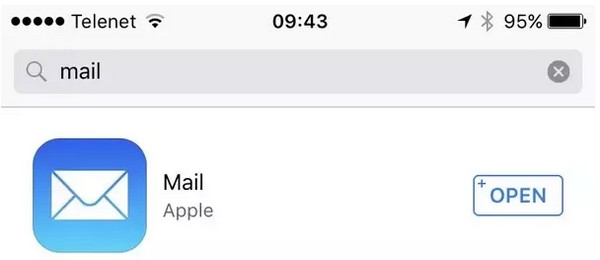
Lösning 2. Jag tar bort ett e-postkonto och alla e-postmeddelanden kommer att tas bort från min iPhone?
Ja, e-postmeddelandena kommer att raderas tillsammans med kontot.
Det är sant att alla räkningstyper inklusive IMAP, POP, Exchange och konton med sådana automatiska inställningar som Gamil, Outlook Mail på webben, iCloud Mail, etc. kommer att radera meddelandena när e-postkontona raderas på din iPhone.
Dessutom kommer iPhone eller iPad Mail att ta bort alla e-postmeddelanden och mappar som listas och skapas under kontot.
Men det är fortfarande möjligt att hämta de raderade e-postmeddelandena från följande lösningar.
Lösning 3. Raderas e-postmeddelandena från servern om du tar bort ett e-postkonto?
Nej.
För IMAP- och Exchange-konton kommer inget att ändras på servern eller i något annat e-postprogram om du tar bort e-postkonto på iPhone.
Mail on iPhone kommer helt enkelt att sluta komma åt meddelanden och mapparna på iPhone.
För POP-konto ändras ingenting heller. Men kom ihåg, även om iPhone kan vara den enda platsen där e-postmeddelandena lagras. Det är fallet när iPhone Mail är inställt på ta bort e-postmeddelanden från servern efter att ha laddat ner dem, och samma meddelande har inte sparats någon annanstans tidigare.
För de e-postmeddelanden som har tagits bort måste du läsa dem på din e-postkontoserver.
Lösning 4. Hämta raderad e-post från iPhone Ångra
Ångra-funktionen är den funktion som Apple knappt publicerar. Men det är en användbar funktion om du ångrar något. Den här funktionen behöver du bara skaka din iPhone, och en dialog visas för att ångra eller göra om att skriva eller ta bort i Apples egna appar.
Så låt oss återgå till det ursprungliga scenariot:
Du raderar bara ett viktigt e-postmeddelande av misstag, och ger bara din iPhone en mild men fast skakning, och sedan ser du ett popup-meddelande, knacka på Ångra så raderas det e-postmeddelandet.
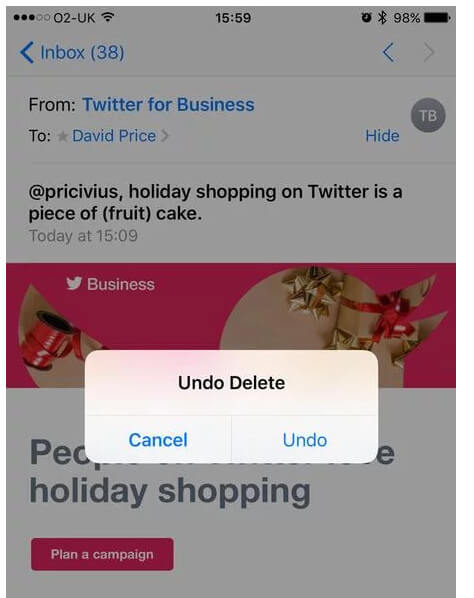
Ångra hjälper dig återställa e-postmeddelandet en efter en. Men om du tar bort några e-postmeddelanden vid olika tidpunkter, men du vill återställa dem på en gång, kan Ångra kännas svårt att hjälpa dig.
Flytta bara nästa del för att få lösningen.
Lösning 5. Återställa raderade e-postmeddelanden på iPhone från papperskorgen
För situationen som nämns i den sista delen, behöver du bara kontrollera din e-post papperskorgen. För papperskorgen kan du hitta den på e-postkontowebben.
Ta här Gmail som exempel.
E-postmeddelandena med Gmail-kontot raderas tills du har tagit bort dem eller under ytterligare 30 dagar.
steg 1 Logga in ditt Gmail-konto i en webbläsare. Klicka på papperskorgen på vänster sida.
steg 2 Leta reda på meddelandet som du tar bort och klicka på Flytta till inkorg för att hämta de raderade Gmails.
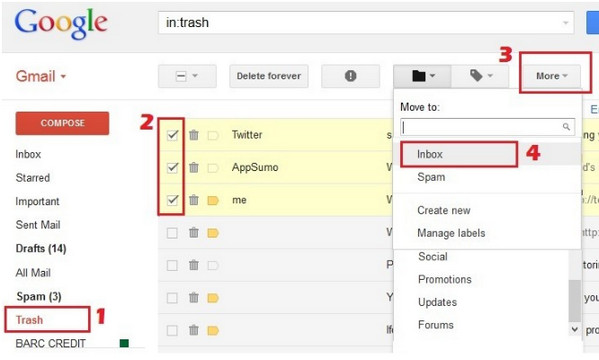
För iCloud-post på iPhone måste du ställa in tiden för att behålla e-postmeddelandena i papperskorgen.
Gå till Inställningar> Ditt iPhone-namn> iCloud> Mail> Avancerat> Välj dagen under RADERADE MEDDELANDEN som aldrig, efter en dag, efter en vecka och efter en månad.
Om du tar bort e-postmeddelandena under 30 dagar, men du har arkiverat dina e-postmeddelanden tidigare, är du så lycklig att hitta tillbaka de raderade e-postmeddelandena här.
Lösning 6. Hitta tillbaka borttagna e-postmeddelanden från den arkiverade mappen
Raderade e-postmeddelanden går till Papperskorgen medan arkiverade e-postmeddelanden går till Alla e-postmappar.
För att använda den här funktionen måste du se till att du har aktiverat arkivmeddelanden (på iPhone, gå till Inställningar> E-post, kontakter, kalendrar> Gamil-konto).
steg 1 Gå till Mail-appen, hitta kontot i postlådorna, välj e-postkontot som du vill hämta de raderade e-postmeddelandena.
steg 2 Välj Alla e-postmeddelanden för att se alla arkiverade meddelanden, välj önskad e-post från listan och sätt tillbaka den till önskad plats.
Eller så kan du lära dig mer information till hitta tillbaka e-postmeddelanden från arkiverade e-postmeddelanden.
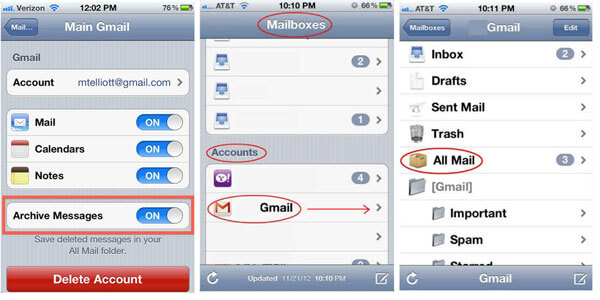
Ovanstående lösningar hjälper dig att hämta de raderade e-postmeddelandena. Om du får många bilagor som foton, ljudfil etc. måste du gå till nästa del. Om du kan inte ta emot några e-postmeddelanden på iPhone, bör du läsa inlägget för att lösa det.
Lösning 7. Ta bort e-postbilagorna
Inget annat sätt än verktyg från tredje part hjälper dig att återställa de borttagna e-postbilagorna. iPhone Data Recovery ger dig en hand.
FoneLab - iPhone Data Recovery för Mac
- Återställa borttagna e-postbilagor som foton, ljudfil och videoinfo.
- Hämta bifogade dokument via e-post.
- Kompatibel med iPhone 15/14/13/12/11/XS/XR/X/8/7/6/5/4, iPad Pro, etc.
- Återställ data från iCloud och iTunes backup.
Låt oss nu fortsätta med stegen nedan:
steg 1 Ladda ner den här programvaran, installera och kör den på din dator. Anslut din iPhone till datorn med USB-kabel. Klicka på "Återställ från iOS-enhet".

steg 2 Klicka på Starta skanning för att skanna dina iPhone-data. Skanningstiden beror på data på din iPhone. När skanningen är klar ser du gränssnittet med alla datatyper med siffrorna.
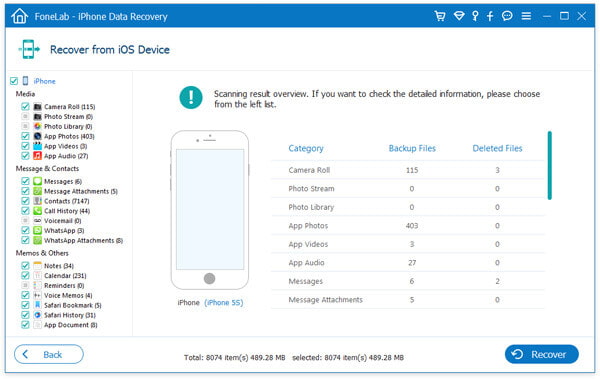
steg 3 Klicka på App Photos / Audio / Videos / Document för att se detaljerna. Den röda färgmärkta informationen är de objekt som raderas. Markera och klicka på Återställ för att spara de raderade e-postbilagorna på datorn.
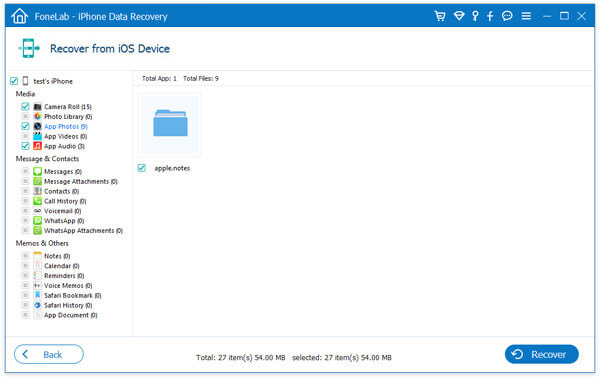
Här bör slutsatsen dras att borttagna e-postmeddelanden som kan tas bort kan vara tillgängliga om du följer lösningarna ovan. Det bästa sättet att undvika dataförluster är säkerligen säkerhetskopierande e-postmeddelanden ofta. Det låter dig också återställa raderade e-postmeddelanden från icloud backup eller iTunes-säkerhetskopiering.
Nu är det din tur att lämna dina kommentarer nedan.
Vad tycker du om detta inlägg?
Utmärkt
Betyg: 4.8 / 5 (baserat på 7-betyg)