Bildkvot är mycket viktigt för din video, den definierar filmens dimensioner, med andra ord hur det kommer att se ut på videospelarna när du spelar. Beroende på var du ska använda videon måste du därför välja rätt bildförhållande som bäst passar den.
Om du använder iMovie för att redigera dina videor, blir du ombedd att ställa in ett bildförhållande när du skapar ett nytt projekt, men du kan ändra bildförhållandet när som helst innan du exporterar. I den här artikeln kommer vi att presentera hur du ställer in eller ändra bildformat i iMovie på Mac / iPhone / iPad.
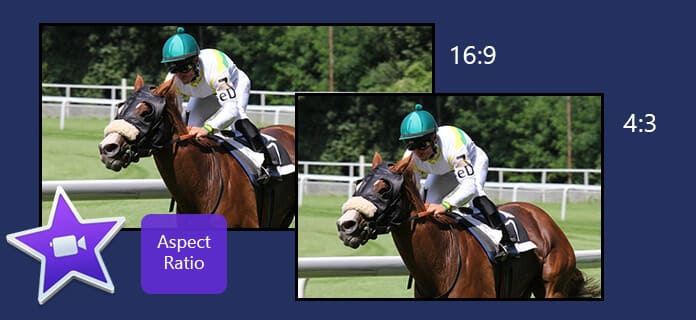
Det tar bara några steg för att ändra iMovie-bildförhållandet i gamla versioner, men jag är inte så säker på vilken version den här funktionen raderades. Om du vet det kan du dela med oss i kommentarerna nedan. Vi visar hur du ändrar bildförhållandet i gamla iMovie-versioner och hur du ändrar videostorlek i ny version.
Med tanke på att det inte finns någon iMovie för Windows-användare, så vi visar bara de detaljerade stegen för att ändra bildförhållandet på Mac. (Behöver iMovie för PC? Kontrollera det här.)
steg 1 Öppen iMovie app. Klicka för att välja ett projekt i projektbiblioteket, eller importera ett projekt så att det visas i projektets webbläsare, välj sedan "Fil">"Projektegenskaper".
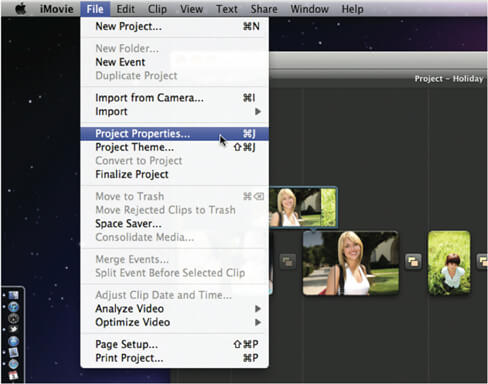
steg 2 Du bör nu se egenskaperna dialogrutan på din skärm som har all information om ditt aktuella projekt. För att ändra bildförhållandet för ditt projekt måste du välja ett bildformatalternativ från Aspect Ratio rullgardinsmenyn. I grunden finns det två aspektrationer i iMovie:
Widescreen (16: 9): Widescreen-film visas bredare och är optimerad för visning på widescreen-datorskärmar och HD-TV-apparater.
Standard (4: 3): Standardfilm ser mer fyrkantig ut och är designad för TV med standarddefinition.
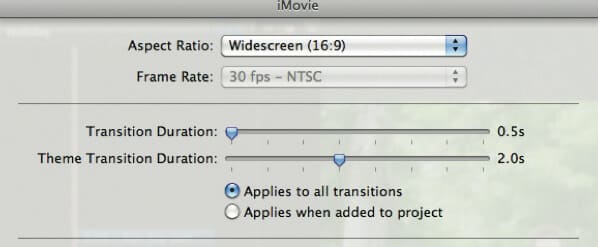
Anmärkningar: När du ändrar bildförhållandet kan iMovie zooma in eller beskära videon lite så att videon fyller skärmen utan brevlådor (lägg till svarta band till videoklippets övre och undre del) eller pelarboxning (lägg till svarta områden på sidorna av videon).
Jag använder iMovie 10.1.9. Bildförhållandet är fixerat till 16: 9, och det finns ingen möjlighet att ändra det. Men du kan fortfarande ändra videostorlek för att uppnå målet om att chaing apsect ratio. Här är detaljerade steg.
steg 1 Importera video till iMovie.
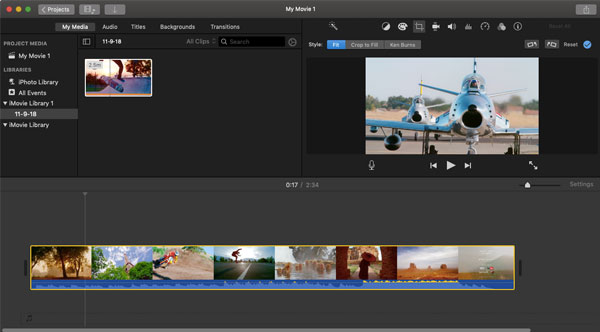
steg 2 Dra den till tidslinjen nedan. Klick Beskärning - Beskär att fylla. Sedan kan du dra i hörnet på beskärningsverktyget för att ändra videostorleken.
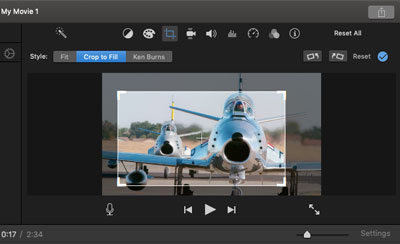
steg 3 När du har angett beskärningsområdet, se till att det är vad du vill, klicka på Använd skörjjustering. Då får du beskuren video.
Egentligen är iMovie mycket kraftfull i andra redigeringsfunktioner. För tillfället är bildförhållandet den enda bristen. Om du har stor efterfrågan på att ändra bildformat kan du prova ett annat redigeringsverktyg i följande del.
Funktionen att ändra bildförhållande i iMovie på iPhone/ iPad ligger någonstans skyddad. Många användare kan inte hitta posten. Du kan följa bildguiden nedan. Endast två steg du kan hitta det. Klicka först på tidslinjen nedan och kontrollera den. Klicka sedan på zoomikonen i det högra övre hörnet.
Nu kan du zooma in eller zooma ut med två fingrar, precis som du förhandsgranskar ett foto. Klicka på Klart och videoklippet kommer att beskäras. Detta är det enda sättet du kan ändra bildförhållandet på iPhone. Om du behöver ett mer bekvämt sätt, rekommenderar jag att du provar Free Video Editor i del 2.
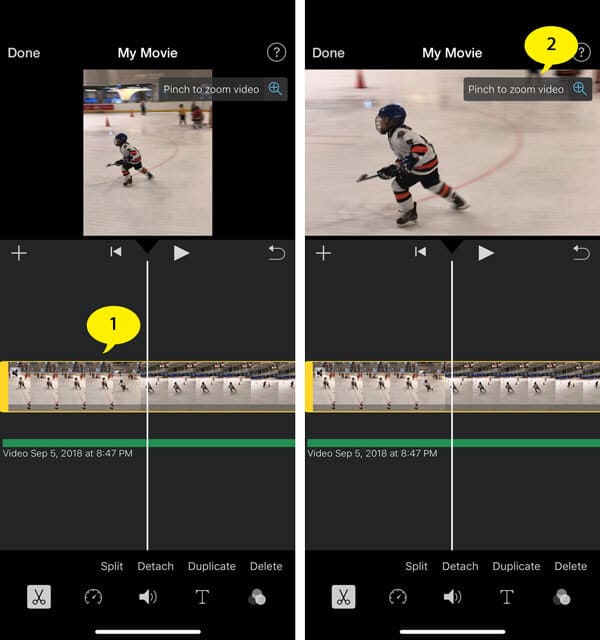
För iMovie-handledning på datorn kan du kolla videostudio nedan:


iMovie är verkligen slowy och Windows-användare saknar den här videoredigeraren för att ändra bildkvot. Så här rekommenderar vi dig en annan professionell och gratis videoredigerare. Du kan använda den för att snabbt ändra bildförhållandet på Windows / Mac.
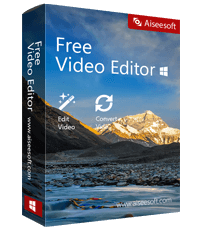
steg 1 Ladda ner och installera gratis videoredigerare.
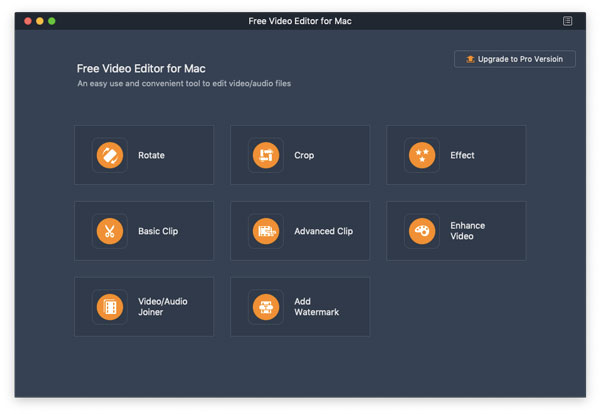
steg 2 Välj Skär från huvudgränssnittet. Klicka på Lägg till fil och ladda videon du vill redigera.
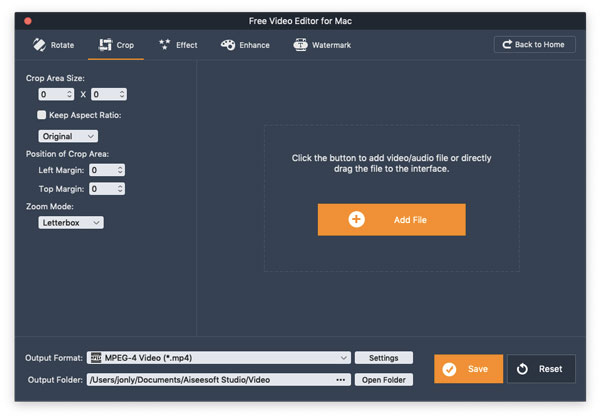
steg 3 Om du vill ändra bildformat, avmarkera Behåll bildformat, välj sedan 4: 3 eller dra beskärningsområdet eller mata in areastorleken själv.
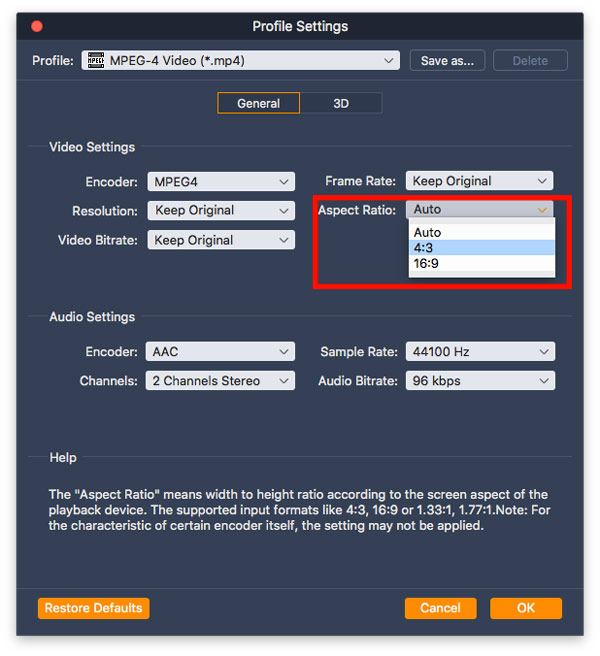
steg 4Välj utdataformat i listrutan för Utdataformat och klicka sedan på "Inställningar" där du kan ändra filmformatet från "Auto", "16: 9" och "4: 3".
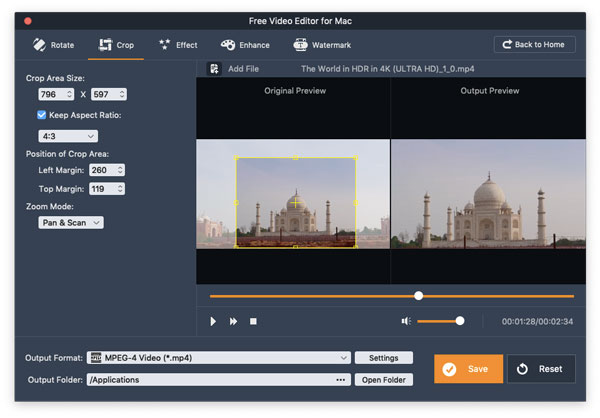
steg 5När du har gjort alla inställningar klickar du på "Spara" och väntar några sekunder så kommer den beskurna videon att sparas. Klicka på Öppna utmatningsmapp så hittar du den video du vill ha.
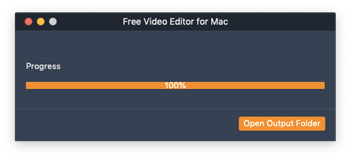
När det gäller beskärningsfunktionen är denna gratis videoredigerare bättre än iMovie. Du kan inte ändra men också ställa in parametern själv. Från förhandsgranskningsfönstret till höger kan du snabbt definiera uteffekten. Om du inte vill ha de svarta kanterna kan du välja ett annat zoomläge.
1. Kan jag beskära en video i iMove?
Ja. Om du har laddat upp din video i iMovie, välj den i tidslinjen. Klicka sedan på Beskärningsknappen och klicka på knappen Beskär för att fylla. Flytta ramen till rätt område och klicka på knappen Använd för att beskära.
2. Hur konverterar jag video i iMovie?
Ladda din videofil i iMovie och välj den. Klicka på fliken Hastighetsmätare i visaren och markera kryssrutan Omvänd. Då är du en spela upp videon bakåt i iMovie.
3. Varför beskär iMovie min video?
Beskärningsproblemet kan orsakas av inställningen Beskär att fylla som du har angett i iMovie. Klicka på iMovie / Preferences i menyraden och ställ in beskärningsinställningen till Fit.
I den här artikeln har vi främst lärt dig hur du ställer in eller ändrar bildformat i iMovie. Har du fortfarande fler frågor om iMovie-bildförhållandet? Du kan lämna dina kommentarer nedan.