Bild-i-bild, också känd som videooverlay, är en funktion där ett videoklipp spelas upp som ett litet fönster ovanpå en annan video. Denna specialeffekt används ofta i onlinestudier för att visa berättelser och presentationer under tiden. Om du vill göra bilden i bildeffekt ger iMovie dig det fulla alternativet. I följande artikel visar jag dig hur du skapar bild i bild i iMovie. Eftersom iMovie fungerar på mer än en plattform kan du också använda iMovie-bild i bildeffekt på Mac / iPad / iPhone.

Bild i Bild iMovie
Du kan följa tutorials nedan för att få en iMovie-bild i bildeffekt på Mac.
steg 1 Slå på "Visa avancerade verktyg"
För att aktivera bild i bildeffekt i iMovie måste du aktivera avancerade verktyg. Öppna iMovie på din Mac och klicka på "iMovie"> "Inställningar" på toppmenyn, hitta rutan "Visa avancerade verktyg" och markera den.

steg 2 Ladda videon med bild som bild
Välj ett videoklipp som du vill använda bild i bildeffekt i händelsebrowser, dra det till projektbiblioteket. En meny dyker upp, välj "Bild i bild" för att tillämpa videobild i bild i iMovie.
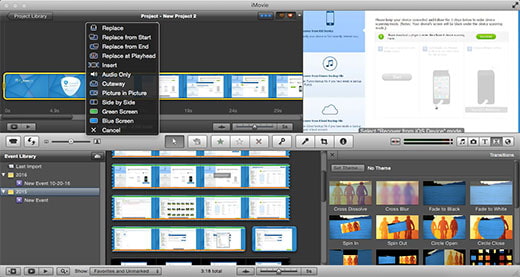
steg 3 Förhandsgranska och justera iMovie-bild i bildklipp
När du har laddat bilden i bildklipp kan du se videoklippet visas ovanför videon i projektbiblioteket. Du kan ändra bilden i bildvideoklippets storlek och placering i förhandsgranskningsfönstret och förhandsgranska skärmen för både storbildsvideo och bild i bildklipp för att kontrollera effekten.
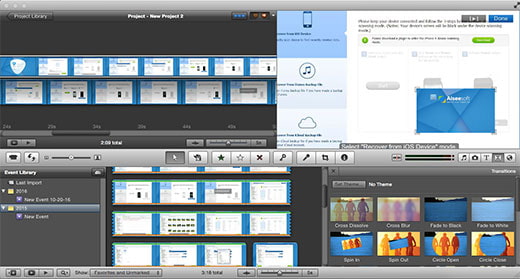
tips: För mer avancerade funktioner för iMovie-bild i bildeffekter kan du dubbelklicka på bilden i bildklipp, välja "Klippjusteringar" och hitta dem i fönstret "Inspektör".
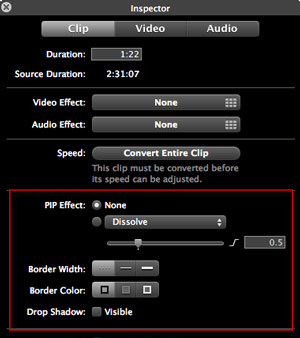
Du kan kolla videostudion nedan:


Här tar jag iPhone 8/7 som exempel och visar dig hur man gör bild i bildeffekt i iMovie.
steg 1 Starta iMovie på din iPad / iPhone. Klicka på fliken "Projekt" överst och sedan på "Skapa projekt" för att ladda videoklippet som huvudvideo.
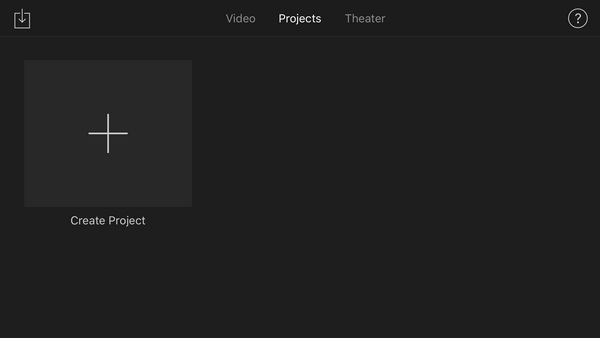
steg 2 Klicka på "plus" -knappen till vänster för att välja ett annat videoklipp / bild som bild-i-bild-videon. Välj videon så ser du flera sätt att infoga bilden / videon. En överläggning betyder att infoga videon som "bild i bild".
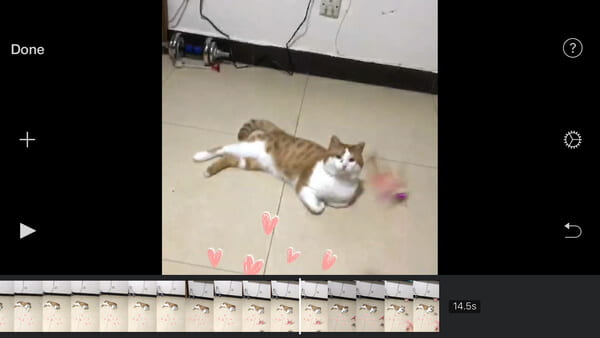
steg 3 Nu när bilden i bilden är infogad i iMovie kan du ändra storleken på bilden i bilden eller ändra bildposition med hjälp av två inställningsknappar till höger.
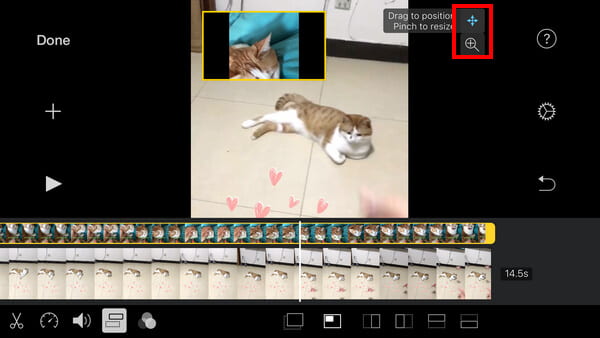
steg 4 Förhandsgranska bilden i bildeffekt, när du är nöjd klickar du på "Klar" -knappen för att spara och dela ditt projekt!
Förutom iMovie som ger dig alternativ till bild i bildeffekt finns det också många andra videoredigeringsprogram som har bild i bildfunktion. Här vill vi rekommendera dig den bästa kostnadsfria överlagsvideoredigeraren - Gratis videoredigerare.
I den här artikeln har vi huvudsakligen visat dig hur du lägger till iMovie-bild i bildeffekt på Mac / iPad / iPhone. Har du fortfarande fler frågor om bild i bild i iMovie? Lämna gärna dina kommentarer nedan.