Grön skärmeffekt eller tekniskt kallad chroma key-komposition. Vanligtvis placerar effekten motivet framför en grön (blå) skärm och skär sedan ut motivet från den gröna skärmen för att lägga det över en annan video. Artikeln kommer att förklara detaljerna om hur man använder grön skärmeffekt av iMovie.
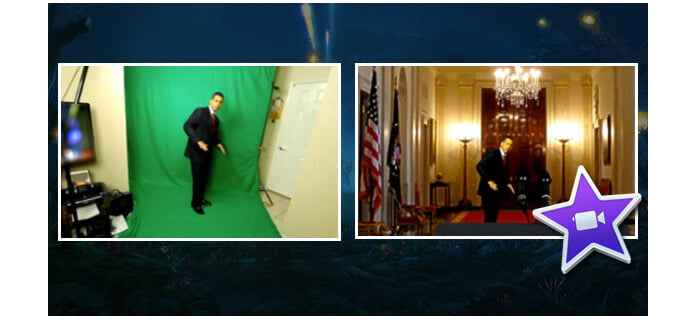
Om du spelar in en video framför en enda färgad grön eller blå bakgrund kan du byta ut bakgrunden mot alla andra videoklipp, bilder eller stillbilder som du vill. Detta kallas en grönskärms- eller blåskärmseffekt i iMovie.
Om motivet för din video är grönt eller bär grönt ska du spela in framför en blå bakgrund. På samma sätt, om motivet i din video innehåller blått eller bär blått, bör du spela in framför en grön bakgrund.
1. iMovie 11
2. Mac-dator
3. Chromakey Green-bilder
4. Bakgrundsvideo
Det första du bör göra är att spela in några videofilmer med den gröna eller blå bakgrunden som stöds av iMovie, om du har några problem för att importera videofilen till iMovie, använd bara bästa videokonverterare för iMovie. Grön färg används ofta än blå eller andra färger. Det är en viktig effekt av iMovie.
Med denna intressanta effekt är det lätt att lägga över allt i vilket skott som helst. Till exempel kan du transportera dig till var du än vill eller visas i dina favoritfilmer. Det är roligt, eller hur? Så hur använder man grön skärmeffekt i iMovie? Här är en steg för steg handledning.
steg 1 Starta programmet iMovie 11
För att använda grön skärm kan du behöva aktivera "Visa avancerade verktyg" från "Inställningar" -menyn i iMovie först.
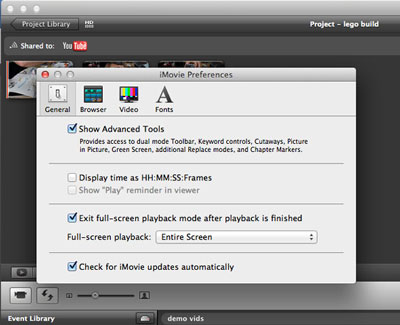
steg 2 Ladda videor till iMovie
Lägg till bakgrundsvideo eller stillbild till iMovie, och importera sedan också de gröna skärmbilderna.
steg 3 Lägg till grön skärm till video
Dra den gröna skärmfilmen du fotograferade till tidslinjen för bakgrundsvideon. Pop-up-fönstret Windows låter dig välja "Grön skärm" som skärmdump.
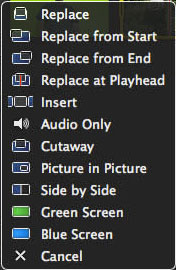
steg 4 Justera tidslinjen för videon
När du har lagt till grön skärm med iMovie kan du få bilder på grön skärm längst upp i bakgrundsvideoen. Och justera sedan timingen för att få önskad video.
steg 5 För att tillämpa ändringen klickar du på knappen Använd i grön / blå skärmkontroller.
Naturligtvis kanske du också behöver en viss justering för den transparenta effekten eller utskärningseffekten för att göra hela videon perfekt. Och nu kan du njuta av den gröna skärmen från iMovie. Om du har några frågor om hur du använder iMovie, kan du lära dig detaljerna i videoupplärningarna från iMovie Tutorial.
Om du vill kan du lägga till mer iMovie-teman för att göra dina videor mer levande.
Om du vill veta hur du gör det redigera videor med iMovie, kan du kolla videostudierna nedan:

