iMovie har avancerade redigeringsverktyg som gör att du kan anpassa klippet exakt och korrigera problem med den inspelade videon. Ett av de vanligaste problemen som folk klagar över i iMovie är ljudredigering. När du utvecklar ditt filmprojekt i iMovie kommer du att upptäcka att du behöver mer kontroll över klipp i filmens tidslinje, och ljudet i iMovie synkroniseras inte ibland med bilderna, vilket kan vara riktigt irriterande.
I den här artikeln kommer vi att ge dig en handledning för att lära dig hur du gör synkronisera och trimma ljud i iMovie, och gör därför det bästa av en video i iMovie.

Klipp ljud i iMovie
steg 1 Importera ljudfilen till iMovie
Ladda videofilen i iMovie. Klicka på zoomverktyget och dra det till vänster tills du kan se allt. Vänta några sekunder tills vågorna laddas och placera den ungefär i linje med kameraljudet.
Till importera ljudet till iMovie, dra det bara här.
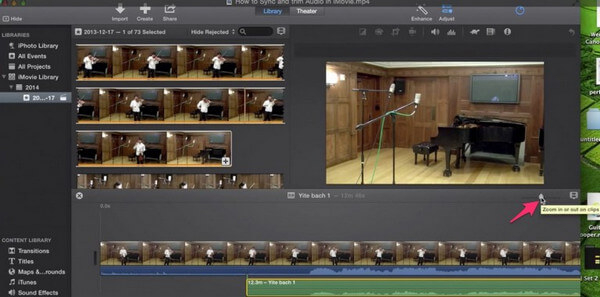
steg 2 Trimma filmljudet i iMovie
För att trimma vår film väljer du var du vill trimma från. Håll SHIFT och klicka på ljudet sedan kontroll / klicka och välj split klipp.
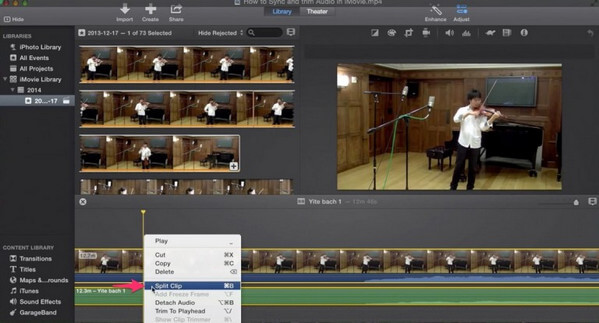
Välj bara vad du vill ta bort och tryck på radera.
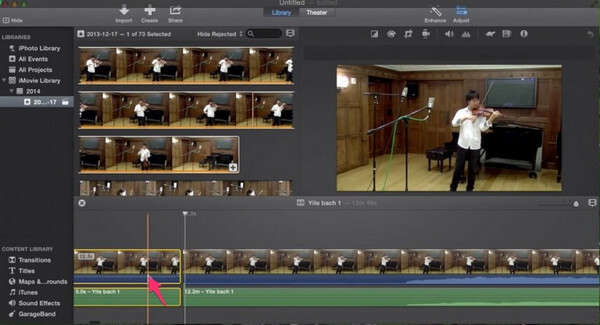
Gå till slutet av klippet och gör samma sak. Välj både filmen och ljudet, kontroll / klicka och dela klippet. Nästa steg är att sänka kamerans ljudvolym. Ta bara pilarna och dra den ner till 0%. Du kan också justera volymen på ditt importerade ljud upp eller ner.
Dubbelkontroll att allt är för att spela klippet och se till att bilden synkroniseras med ljudet.
steg 3 Exportera videon
När du har gjort ljudklippning och allt annat i iMovie kan du exportera videofilen. Gå till "dela" och klicka på "skapa en fil".
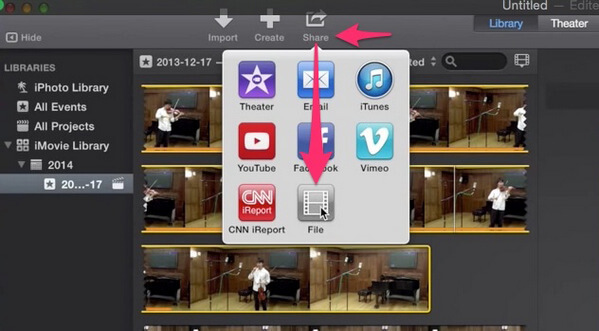
Här ger dig alternativ: 1080p, 720p, 480p. I grund och botten kommer 1080p att vara av högsta kvalitet och 720 och 480 kommer att vara för DVD-skivor
Förutom iMovie finns det också ett bättre sätt att trimma ljud.
Här rekommenderar vi dig en professionell videoljudredigerare, Mac Video Converter Ultimate, som gör att du inte bara kan trimma ljud utan också justera ljudinställningar, tillämpa ljudeffekter och mer. Ladda ner denna programvara och lära dig gratis hur man klipper ljud med detta iMovie-alternativ.
Aiseesoft Mac Video Converter Ultimate

Hur bleknas ljudet i iMovie?
Öppna iMovie och välj ljud, så ser du inspektionsfönstret. Klicka på fliken Ljud, så kan du se de olika ljudinställningarna, där du ska välja Manuellt alternativ, då iMovie ställer in fade-effekterna för ljudfilen automatiskt. Kolla här för att få detaljerade steg till blekna ljudet i iMovie.
Hur justerar du ljudvolymen i iMovie?
När du har lagt till ljudet i iMovie-projektet, klicka bara på ljudklippet i tidslinjen och klicka sedan på Volymknappen längst ner i fönstret, justera skjutreglaget för att öka eller minska volymen.
Hur lägger jag till ljud till iMovie?
Öppna ditt iMovie-projekt, välj Fönster och klicka på Musik och ljudeffekter och bläddra sedan i musikfilen på din enhet och klicka sedan på den för att lägga till ljudet till iMovie. Du kan också lägga till musiken från iTunes, GarageBand och mer direkt i iMovie. Detaljerna om lägga till ljud till iMovie är här.
Hur klipper jag ljud i iMovie på iPhone?
Öppna iMovie på iPhone, hitta och öppna projektet för att trycka på Redigera-knappen. Knacka på videoklipparen i tidslinjen och tryck på Lossa längst ner så ser du ljudspåret som en blå stapel. Tryck och dra på tiggeriet på ljudspåret, svep åt vänster på ljudspåret och tryck och dra i slutet av ljudspåret. Då görs dina ljudfiler för att klippa.
I den här artikeln har vi huvudsakligen visat dig hur du synkroniserar och trimar ljud i iMovie. Har du fortfarande fler frågor? Lämna gärna dina kommentarer nedan.