Omvänd effekt har använts mycket kring filmskapande, vilket ger en mer konstnärlig eller komisk ton till filmen. Tekniken är dock inte begränsad till proffs. För amatörvideoproducenter kan du enkelt använda omvänd effekt eller spola tillbaka effekt med iMovie. Sedan, hur man backar ett videoklipp i iMovie? Följande artikel ger dig en fullständig instruktion. Eftersom iMovie fungerar på mer än en plattform kommer du att lära dig att vända videor in iMovie på Mac, iPad och iPhone.
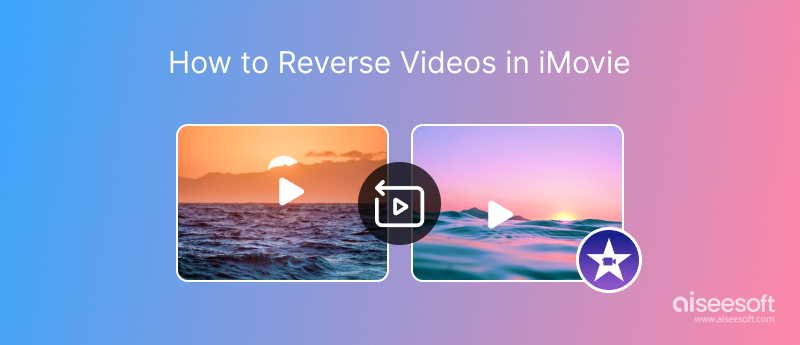
Här tar vi iMovie 10 som ett exempel för att visa dig hur du kan vända videor i iMovie. Observera att för olika iMovie-versioner kan stegen vara något annorlunda.
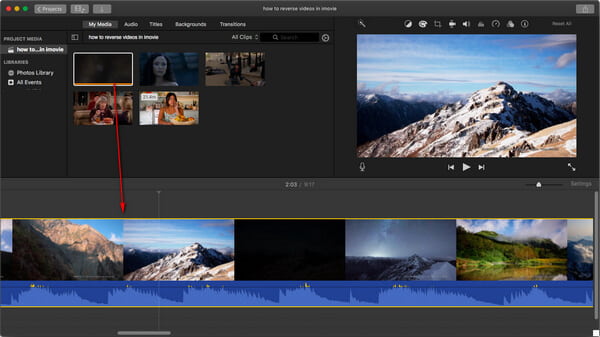
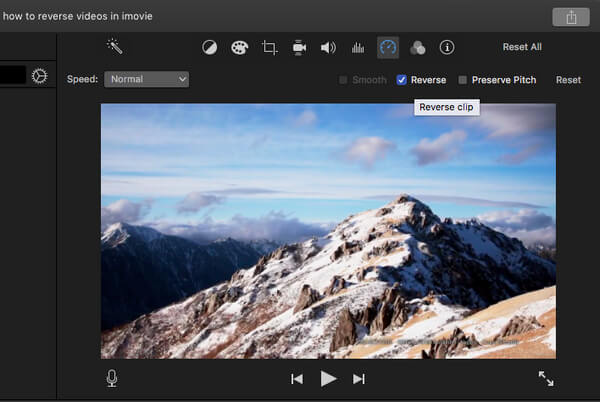
Nu kan du spela ett videoklipp bakåt i iMovie. Omvändning av ett klipp påverkar inte dess varaktighet, om du vill ändra hastigheten på det omvända klippet kan du också snabba upp eller sakta ner videon som du vill.
Du kan kolla videostudion nedan:


Tyvärr erbjuder inte iMovie dig omvänd funktion som hjälper dig spela en video bakåt. Därför behöver du förmodligen en tredjepartsapp för att hjälpa dig. Här föreslår vi dig en populär app som heter Reverse Cam. Det är det snabbaste och enklaste verktyget för att vända videor på iPhone / iPad.
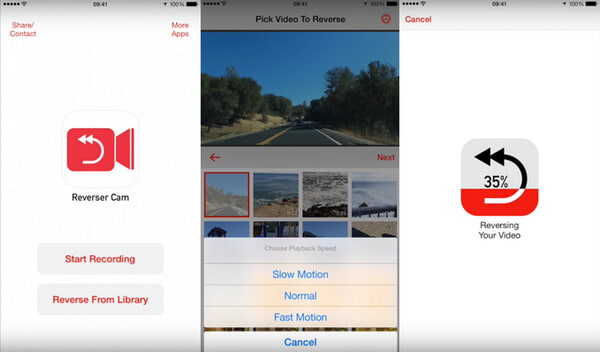
När du har fått videon kan du importera videon till iMovie tillsammans med den ursprungliga filmen för att spola tillbaka.
Medan iMovie-programvaran är en mycket effektiv Videoredigeringsverktyg för Mac, kan gränssnittet vara lite förvirrande att prova omvänd effekt på en video för första gången. Samtidigt fungerar det inte för Windows-användare. I sådana fall vill vi rekommendera dig en bättre videoredigerare som hjälper dig att uppnå omvänd videoeffekt.
Aiseesoft Video Converter Ultimate kan vara det bästa alternativet till iMovie för Windows-användare. Denna programvara kan hjälpa dig att vända videor snabbt och enkelt. Och du kan välja längden på din video när du vänder den med denna videoreverserare för Windows-datorer. Dessutom, som en multifunktionell videoredigerare, låter Aiseesoft Video Converter Ultimate dig också trimma, beskära, rotera, vända och komprimera dina videor, etc.

Nedladdningar
Aiseesoft Video Converter Ultimate – Bästa videoomvändaren
100 % säker. Inga annonser.
100 % säker. Inga annonser.

Kan KingMaster vända video?
Ja. Öppna KingMaster på din iOS- eller Android-enhet. Tryck på Lägg till för att först välja bildformat och tryck på Media för att ladda ditt videoklipp. I alternativet Redigering väljer du alternativet Reverse för att vända videon. Det kan ta ganska lång tid om du vänder på en lång video.
Hur gör du omvänd video på Snapchat?
Öppna Snapchat-appen på din mobiltelefon och håll ner avtryckaren för att ta en video. Svep för att hitta den omvända filtereffekten, och du kan se tre pilar som pekar till vänster. Det här är videoomvändningseffekten. Du kan förhandsgranska omvänd effekt och spara din Snapchat-video.
Hur vänder du en QuickTime-video?
Öppna videon i QuickTime-spelare. Håll Shift-tangenten intryckt och dubbelklicka på bilden i början av videoklippet. Sedan spelas videon bakåt.
Finns det en alternativ iMovie-app för Android-enheter?
Ja. iMovie är en kraftfull videoredigerare men har inte Android-versionen. Lyckligtvis finns det många iMovie-alternativ för Android, som Vid.Fun. Denna videoredigerare har också många vanliga videoredigeringsfunktioner, inklusive trimning, beskärning, rotering, lägga till filter, ändra videobakgrund, etc.
Slutsats
I den här artikeln har vi huvudsakligen visat dig hur du gör omvända videor i iMovie på Mac/iPhone/iPad. Har du fortfarande fler frågor för att spela upp videor bakåt? Lämna gärna dina kommentarer nedan.
iMovie Redigera
1.1 Hur man lägger till undertexter i iMovie 1.2 Lägg till musik i iMovie 1.3 iMovie-effekt 1.4 Grön skärm för iMovie 1.5 iMovie -släpvagnar 1.6 iMovie bild i bild 1.7 iMovie Slow Motion 1.8 Hur man roterar video i iMovie 1.9 iMovie delad skärm 1.10 Hur man lägger till övergångar i iMovie 1.11 Tidsfördröjning av iMovie 1.12 iMovie Stop Motion 1.13 iMovie delat klipp 1.14 Hur beskär du videor på iMovie 1.15 Hur man gör en Voiceover på iMovie 1.16 iMovie-bildförhållande 1.17 Hur man snabbar framåt i iMovie 1.18 Zooma in / ut på iMovie 1.19 iMovie-stabilisering 1.20 iMovie Fade Audio 1.21 Hur man gör omvänd video i iMovie 1.22 Hur man går med i klipp i iMovie 1.23 Trim Auido i iMovie
Video Converter Ultimate är en utmärkt videokonverterare, redigerare och förstärkare för att konvertera, förbättra och redigera videor och musik i 1000 format och mer.
100 % säker. Inga annonser.
100 % säker. Inga annonser.