Många filmregissörer skulle gärna starta en filmtrailer före den riktiga filmen, eftersom den här korta reklamvideoen normalt läcker de mest fantastiska bilderna av filmen, som verkligen kan få människors uppmärksamhet.
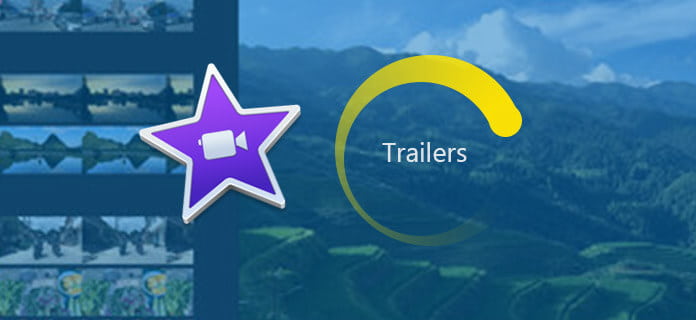
Det är inte alltid lätt att skapa en fantastisk filmtrailer, men om du använder Apple har du tur. iMovie levereras med den här funktionen av filmtrailers, som innehåller ett antal trailermallar som du enkelt kan skapa filmtrailers i Hollywood-stil. I följande artikel visar jag dig hur du använder iMovie trailers för att skapa coola filmtrailers på Mac eller iOS-enheter.
Det rekommenderas starkt att skapa iMovie trailers med iMovie för Mac, du får en mycket smidig filmtrailerupplevelse. Följande steg visar hur du skapar filmtrailer med iMovie på Mac.
Anmärkningar: iMovie har olika versioner som iMovie 10, iMovie 11 och iMovie 12. Det kan vara lite annorlunda att skapa filmtrailers med iMovie 10/11/12, men mestadels är reglerna vanliga.
steg 1 Skapa ett nytt trailerprojekt
Öppna iMovie, gå till "File"> "New Trailer" eller klicka på "Projects" -knappen i verktygsfältet och klicka på "Create New"> "Trailer" i projektvyn.
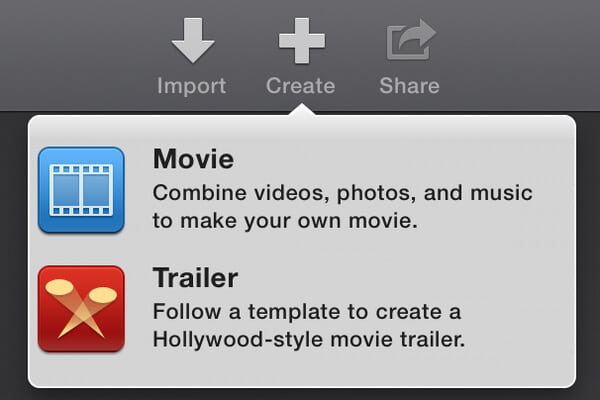
steg 2 Välj en iMovie trailermall
Ett val av iMovie-trailermallar som är tillgängliga kommer att visas på skärmen. Trailerns varaktighet och antalet gjutna medlemmar visas under mallen. Du kan flytta pekaren över mallen och klicka på uppspelningsknappen för att förhandsgranska filmtrailermallarna. Hitta en mall som matchar antalet personer i dina bilder och tryck på "Skapa".
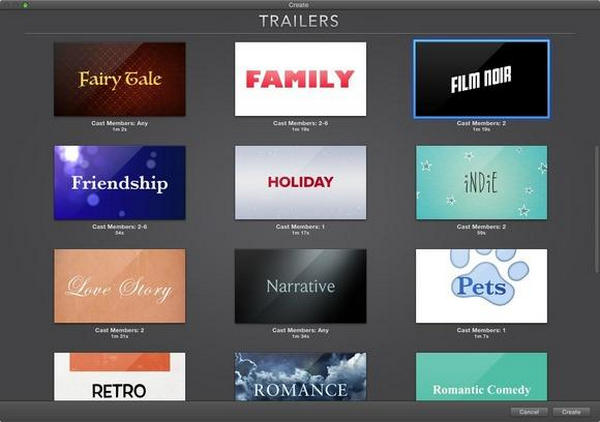
steg 3 Komplett filmtrailerkontrakt i iMovie
När du har skapat en iMovie-trailer kan du lägga till trailerkrediter och annan information på iMovie-översiktsfliken. I dispositionsfönstret klickar du på platshållarens text och skriver ny text. Platshållarens text varierar efter mall, de möjliga kategorierna inkluderar namn och data, roll, kön, studio, poäng.
Anmärkningar: Du kan inte lämna några fält tomma eftersom iMovie integrerar alla fält i trailern.
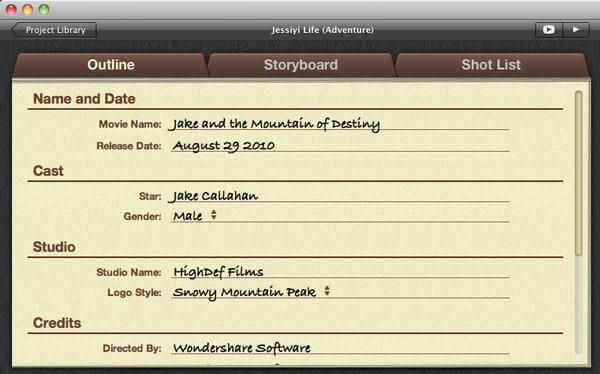
steg 4 Lägg till video i iMovie-trailern Storyboard / Shot List
Du kan lägga till videoklipp till din trailer i panelerna Storyboard och Shot List. Klicka på Storyboard för att lägga till din video och text. Gå sedan till fliken Skottlista, dra videoklipp som du vill inkludera i din filmtrailer till platshållaren. iMovie ställer automatiskt dina klipp till rätt storlek för att passa i trailern.
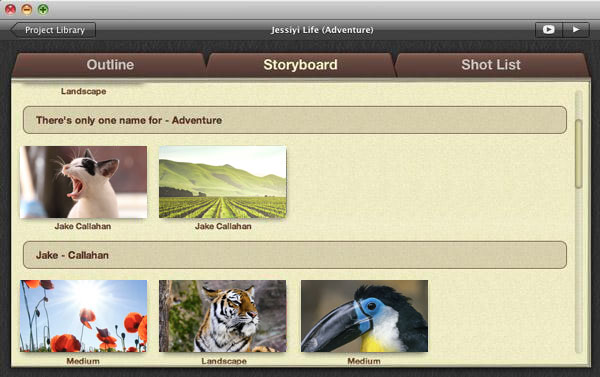
steg 5 Förhandsgranska och dela filmtrailer
När allt är klart får du klicka på en av uppspelningsknapparna eller förhandsgranska iMovie-trailrar (förhandsvisning i helskärmsläge är tillgänglig). Du kan också dela din filmtrailer till QuickTime direkt.
Du kan kolla videostudion nedan:


Förutom iMovie för Mac kan du också skapa filmtrailer med iMovie för iPad / iPhone. Kolla in tutorials nedan för att skapa ett filmtrailerprojekt med iMovie för iPad / iPhone.
steg 1 Tryck på plussymbolen längst ner på skärmen på startskärmen för iMovie och tryck sedan på knappen "Ny släpvagn".
steg 2 Du ser ett urval av nio teman längst ner på skärmen. Dra igenom dem och tryck sedan på knappen "Spela" på skärmen ovan för att förhandsgranska temat.
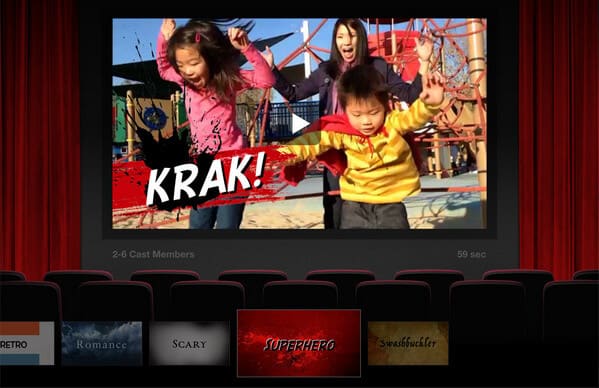
steg 3 När du väljer iMovie trailertema kommer iMovie att visa trailers dispositionssida. Redigera filtitel, studio och kredit.
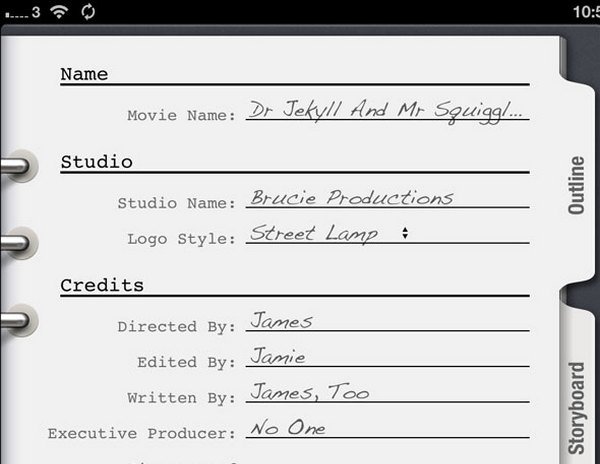
steg 4 Lägg till video i iMovie storyboard-fönstret, redigera och klipp videor som du vill. Du kan förhandsgranska hur filmtrailern ser ut så långt med effekter.
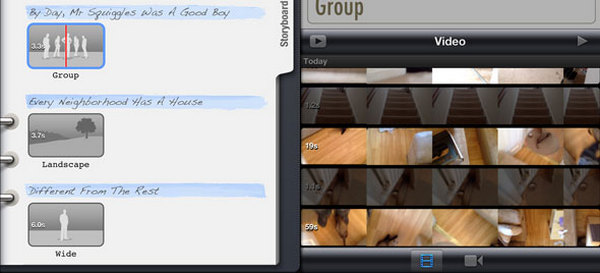
steg 5 När allt är klart sparar du ditt mästerverk i kamerarullen eller delar det direkt till Facebook och andra sociala plattformar.
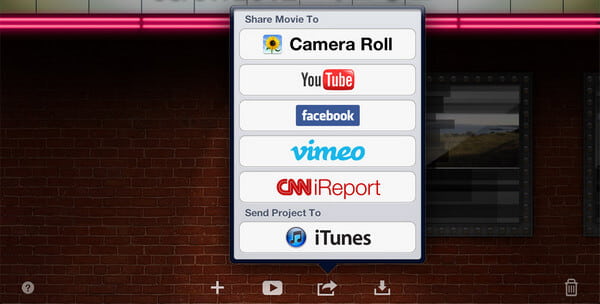
I den här artikeln har vi främst visat dig hur du skapar iMovie trailers på Mac, iPad eller iPhone. Om du inte känner för iMovie som den perfekta trailertillverkaren, kan du också kolla mer trailermaker alternativ här. Har du fortfarande fler frågor om iMovie trailers? Lämna gärna dina kommentarer nedan.