Tack vare den avancerade tekniken behöver du inte använda slow motion kamera för att fånga video i slow motion nu. Många videoredigerare har en funktion eller effekt som kallas slow motion, som iMovie, Aiseesoft Mac Video Converter Ultimate, etc. Dessutom kan dessa redigerare sakta ner videoklipp och snabba upp videor. Och det här inlägget kommer att visa dig hur du drar slow motion i iMovie för Mac och ett enkelt sätt att sakta ner videor på Mac.
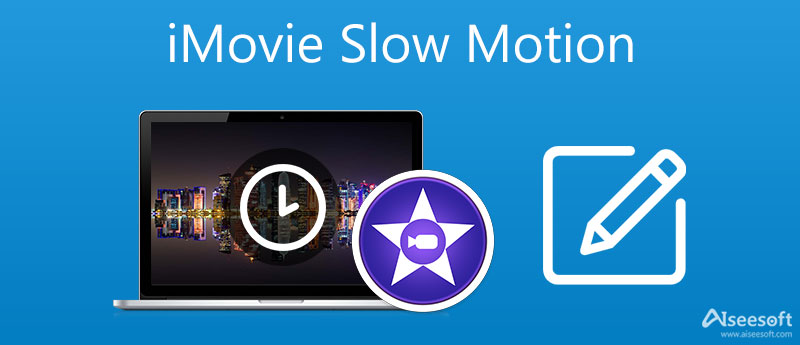
Förutom iMovie finns det många praktiska videoredigerare för Mac också. Aiseesoft Mac Video Converter Ultimate kan sägas vara den bästa videohastighetskontrollen på Mac. Och du kan använda den som videoredigerare och video/ljudkonverterare. Dessutom kan du göra collage och GIF, komprimera videor och kontrollera ljudvolymen med detta program.

Nedladdningar
Aiseesoft Mac Video Converter Ultimate
100 % säker. Inga annonser.
100 % säker. Inga annonser.
Steg-för-steg-guide för att sakta ner videor på Mac


Dra och släpp videoklippet till iMovie-projektet. Om videoklippet redan har lagt till öppnar du iMovie Project.
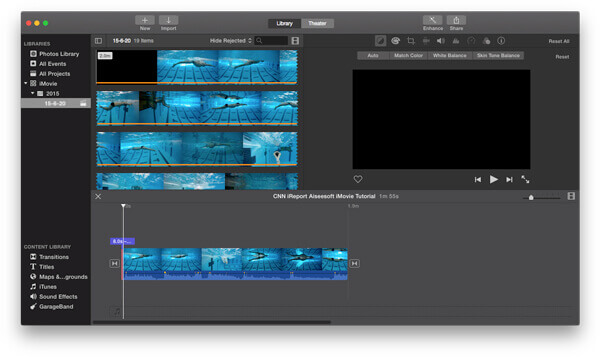
När du lägger till videoklipp i iMovie kan du dubbelklicka på videoklippet eller klicka på det lilla kugghjulet i det nedre vänstra hörnet av videoklippet. Och välj sedan Klämjusteringar möjlighet att göra ytterligare justeringar.
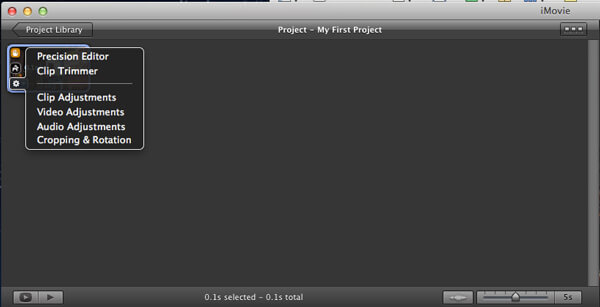
Från popup-inspektörsfönstren kan du justera hastigheten på videoklippet genom att flytta hastighetsreglaget åt vänster eller höger. Efter det kan du klicka på Färdig för att spara filen.
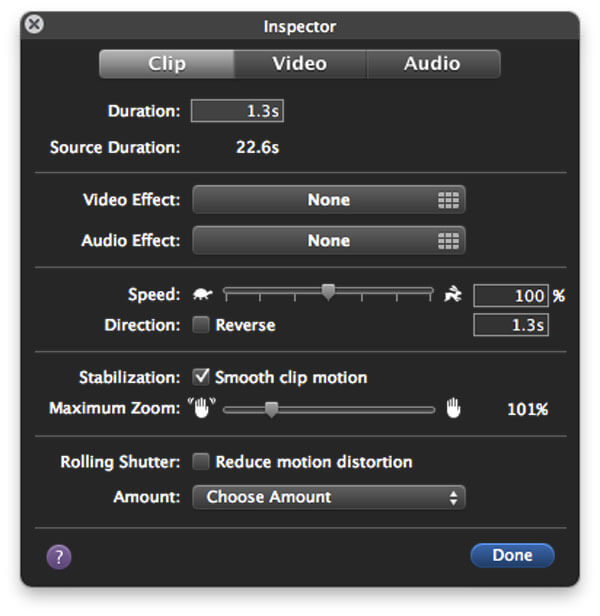
När du lägger till slow motion i iMovie kommer videolängden att vara mycket längre jämfört med den ursprungliga videon. iMovie kommer att duplicera ramar i ditt videoklipp för att förfalska långsammare effekten.
Egentligen kan du också lägga till iMovie-teman för att göra din video mer levande.
Förutom iMovie som ger dig alternativ för slow motion-effekt finns det också många andra videoredigeringsprogram som har slow motion-funktion. Här vill vi rekommendera dig den bästa kostnadsfria överlagsvideoredigeraren - Gratis videoredigerare.
Aiseesoft Video Editor är den bästa gratis videoredigeringsprogramvaran. Det låter dig trimma video utan ansträngning, tillsammans med flera mallar och effekter för att göra en perfekt introduktionsvideo.

126,516 Nedladdningar
100 % säker. Inga annonser.
100 % säker. Inga annonser.
iMovie har mobilversionen för iPhone/iPad, så du kan använda den för att redigera dina videor, som att göra slowmotion-videor på dina iOS-enheter också. Följande innehåll berättar hur du använder iMovie på iPhone.
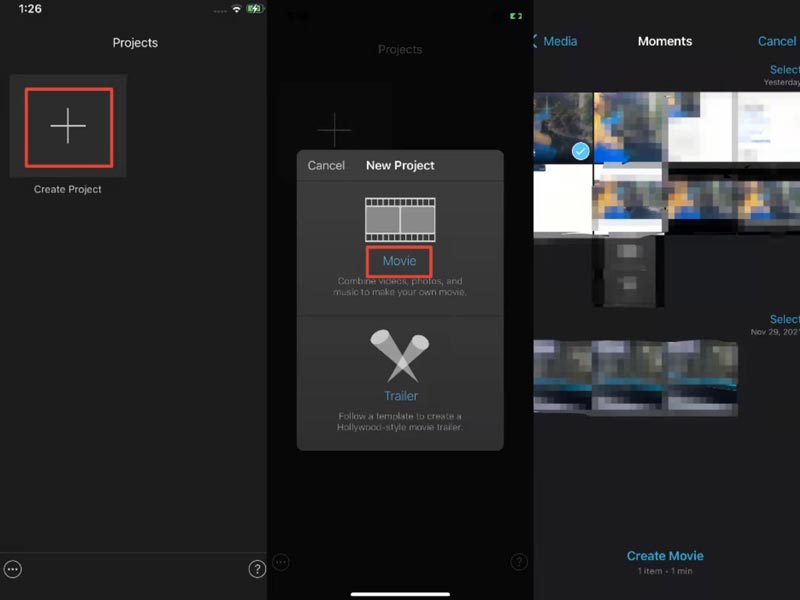
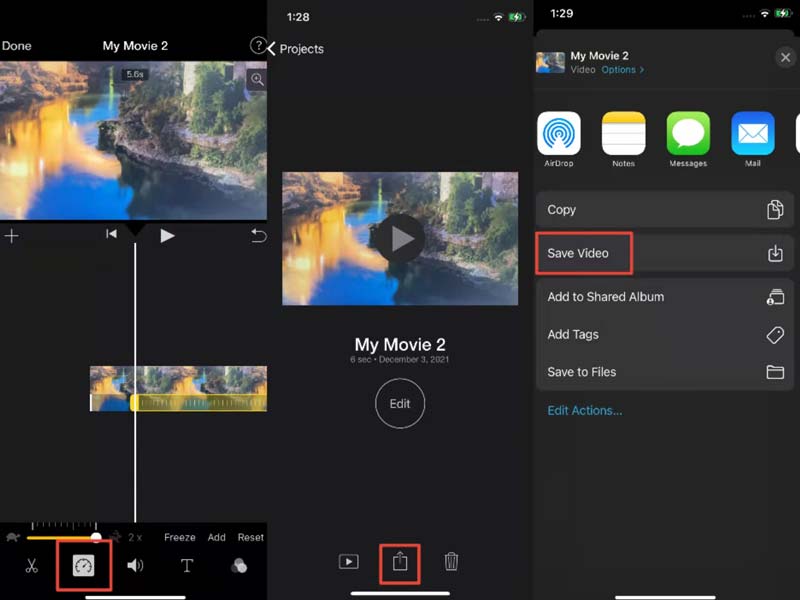
Är iMovie gratis eller betald?
Oavsett om du är en Mac-användare eller en iOS-användare kan du ladda ner iMovie gratis på dina enheter och använda alla funktioner gratis.
Hur ser man på en iMovie på en PC?
Om du skapar en film med iMovie och vill se den på din dator kan du konvertera dess format till det format som Windows Media Player stöder genom Aiseesoft Video Converter Ultimate.
Vad kan iMovie göra?
Som en populär redigerare för användare av Apple-produkter, gör iMovie det möjligt för användare att klippa och redigera videor, ljud och bilder utan kvalitetsförlust.
Slutsats
I den här artikeln har vi huvudsakligen visat dig hur du gör slow motion-video med iMovie. Har du fortfarande fler frågor om slow motion i iMovie? Lämna gärna dina kommentarer nedan.
iMovie Redigera
1.1 Hur man lägger till undertexter i iMovie
1.3 iMovie-effekt
1.5 iMovie-trailers
1.8 Hur man roterar video i iMovie
1.10 Hur man lägger till övergångar i iMovie
1.11 iMovie Time Lapse
1.12 iMovie Stop Motion
1.13 iMovie delat klipp
1.14 Hur man beskär videor på iMovie
1.15 Hur man gör en Voiceover på iMovie
1.17 Hur man snabbspolar framåt i iMovie
1.19 iMovie-stabilisering
1.20 iMovie Tona ljud
1.21 Hur man vänder video i iMovie

Video Converter Ultimate är en utmärkt videokonverterare, redigerare och förstärkare för att konvertera, förbättra och redigera videor och musik i 1000 format och mer.
100 % säker. Inga annonser.
100 % säker. Inga annonser.