
Som folk alltid säger är ljud halva upplevelsen för en film. Speciellt när du gör en handledningsvideo blir voiceover extremt viktigt. I detta avseende ger iMovie dig den bästa metoden. Med iMovie kan du lägga till flera ljudeffekter och bakgrundsmusik till dina filmer, eller så kan du spela in voiceover på egen hand. Dessutom kan iMovie voiceover redigeras separat i sitt eget område på tidslinjen och påverkas inte av redigeringar gjorda på andra klipp.
Sedan hur man gör en voiceover i iMovie? I följande artikel kommer jag att lära dig hur du spelar in en voiceover i iMovie. Samtidigt, om du stöter på "iMovie kommer inte att spela in voice over" eller sådana problem, kan du också hitta lösningar i artikeln.
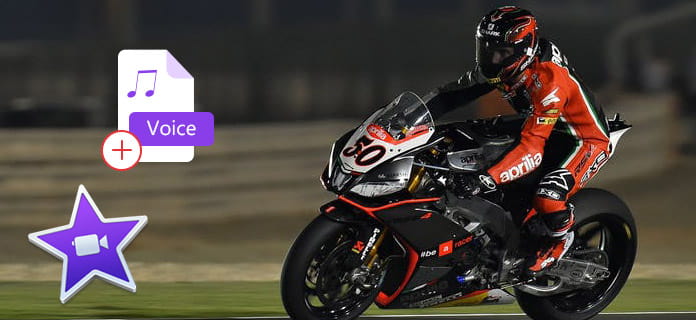
Gör en Voiceover på iMovie
Du kan enkelt använda iMovie för Mac för att spela in din egen berättelse för att lägga till din film. Nu tar jag iMovie 10 som exempel.
steg 1 Ladda videoklipp
Öppna iMovie, ladda videon du vill redigera i projektet och dra den ner på tidslinjen.
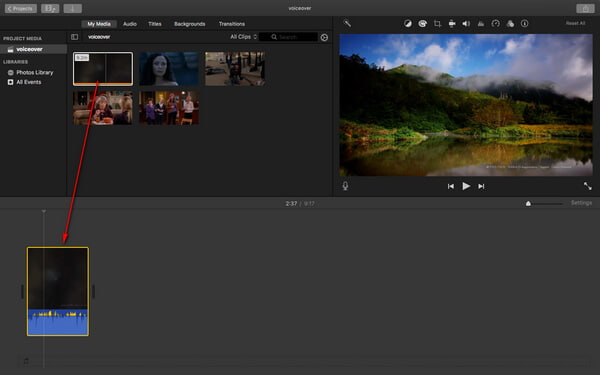
steg 2 Välj Voiceover-knapp
Placera spelhuvudet där du vill börja spela in voiceover på tidslinjen och klicka på Spela in Voiceover -knappen under visningen.
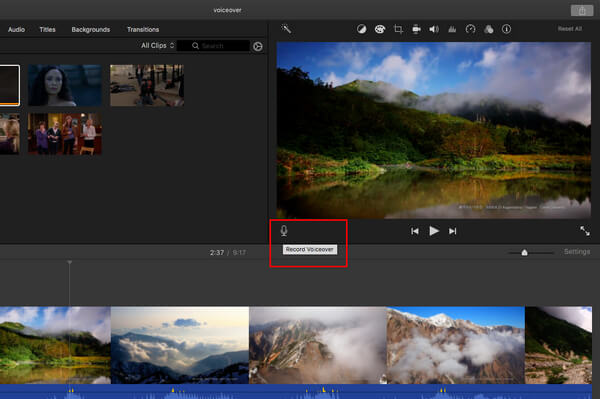
steg 3 Justera inställningarna för inspelning av röstöversikt
Innan du gör en voiceover i iMovie, klicka på Berättarröst alternativknapp för att justera inspelningsinställningarna efter dina behov. Här kan du ändra inmatningsenheten, justera inmatningsnivån för mikrofonen och stänga av ljudet från andra klipp under inspelningen.
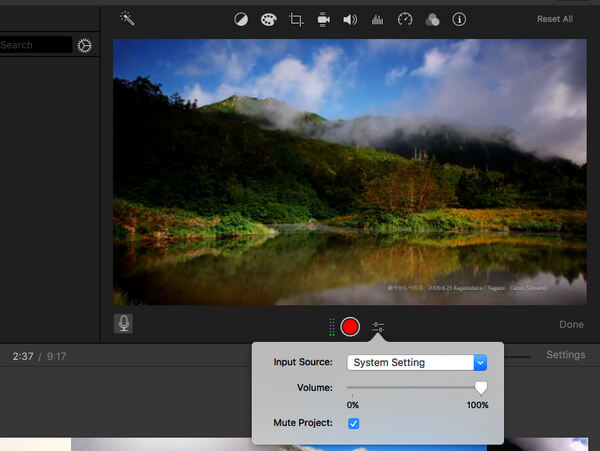
steg 4 Spela in voiceover i iMovie
Klicka på knappen med allt inställt Spela in -knappen för att börja göra voiceover i iMovie. När du vill stoppa inspelningen klickar du på Spela in knappen igen. Det inspelade ljudet läggs till som ett nytt klipp i tidslinjen ovanför bakgrundsmusiken. Voiceover-klippet är anslutet till klippet som låg under spelahuvudet när inspelningen startades.
När du är klar klickar du på Klar till höger om inspelningskontrollerna för voiceover-inspelning.


Inte bara kan du lägga till en voiceover i iMovie för Mac, du kan också spela in en voiceover om du använder iMovie för iPad eller iPhone. Här tar jag iPad som exempel och visar dig hur du kan röstöverföring i iMovie.
steg 1 Öppna iMovie på din iPad / iPhone. Klicka på fliken "Projekt" överst och sedan på "Skapa projekt" för att ladda videoklippet du vill redigera.
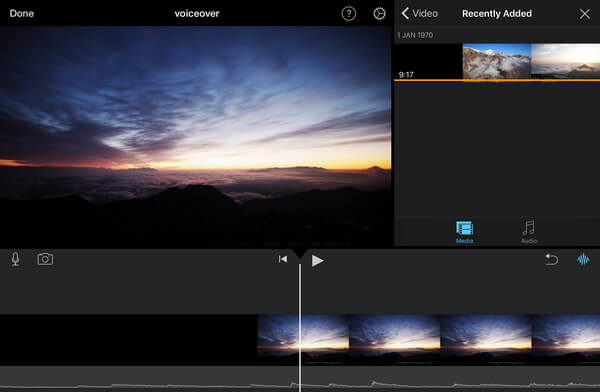
steg 2 I tidslinjen drar du åt vänster eller höger över videoklippet så att spelhuvudlinjen är placerad var du vill att talminnet ska starta. Klicka på mikrofonikonen till vänster och tryck på alternativet "Voiceover".
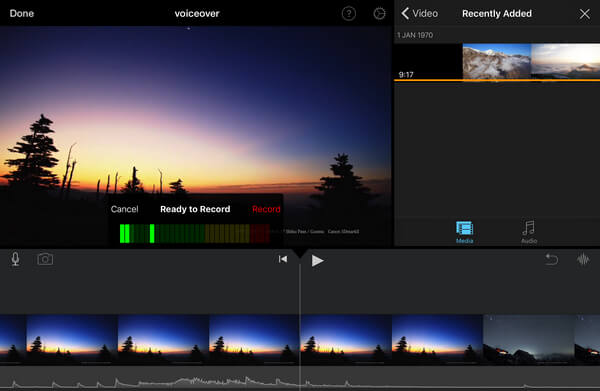
steg 3 Nu ser du en ruta "Klar att spela in" ovanför tidslinjen. Klicka på "Spela in för att börja spela in röst i iMovie, och klicka på" Stopp "för att stoppa inspelningen. När inspelningen är klar kan du välja att avbryta, ta om, granska eller acceptera voiceover som du vill.
Även om det inte är svårt alls att rösta i iMovie, har jag lärt mig att många människor har stött på situationer när voiceover i iMovie inte fungerar. När det händer föreslår jag att du byter ett bättre voiceover-verktyg. Här skulle jag vilja rekommendera dig det bästa videoredigeringsverktyget, som hjälper dig att spela in voiceover på ett bättre sätt.
I den här artikeln har jag huvudsakligen visat dig hur du gör en voiceover i iMovie, vare sig det är på Mac eller iPhone / iPad. Har du fortfarande fler frågor om iMovie voiceover? Lämna gärna dina kommentarer nedan.