Tillsammans med att fler och fler använder bärbar iOS / Android-enhet för att fånga sina egna videor, väljer många av dem att redigera video i iMovie. När du har massor av videoklipp och vill slå dem samman till en ny fil, verkar fade in och fade out-effekten viktigare än någonsin. iMovies ljudfade in- och blekningsfunktion kan hjälpa dig att jämna ut video- och ljudövergångarna för att göra en bättre mediefil. Här i det här inlägget kommer vi att visa dig hur du bleknar ljudet iMovie.
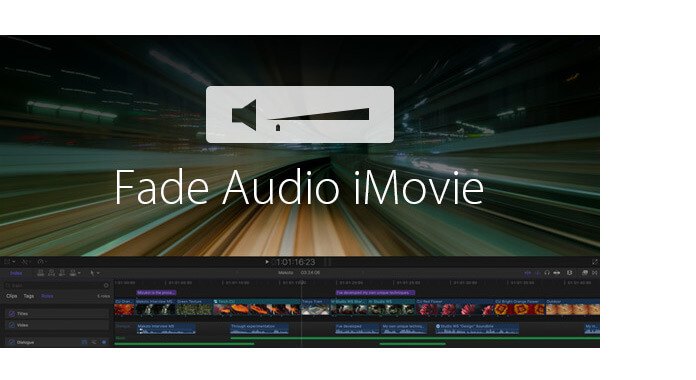
När du vill justera hastigheten för ljudfade in och fade-out i iMovie kan du använda "Audio Inspector" för att göra det.
steg 1 Starta iMovie och välj videoklipp
Öppna iMovie-appen och dubbelklicka på videoklippet. Fönstret "Inspektör" dyker upp i gränssnittet.
steg 2 Tona ljudet i iMovie
Klicka på fliken "Ljud" så kan du se olika ljudinställningar. Här kan du justera hastigheten som ljudvolymen bleknar in och ut genom att dra skjutreglaget åt höger eller vänster. Du kan också välja alternativet "Manuell". Det betyder att du vill att iMovie automatiskt ställer in det åt dig.
steg 3 Spara ljudfade in och ut i iMovie
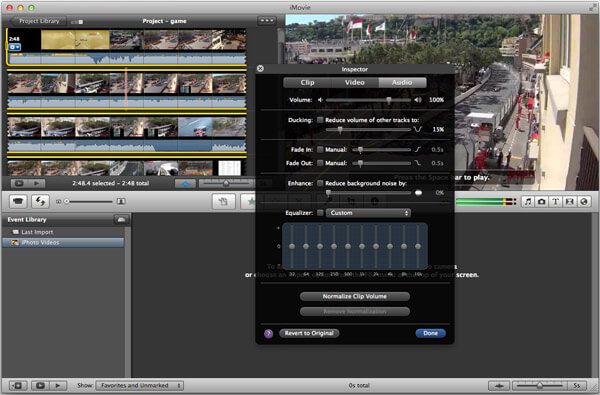
Efter justering kan du förhandsgranska effekten i visningsfönstret för att se till att allt går bra och att du är mycket nöjd. Klicka på "Klar" för att spara alla ljudfade in och bleka effekter i iMovie.
Förutom Audio Inspector-funktionen kan du också använda "Fade Handles" -funktionen för att bleka musik in och ut i iMovie. Du kan följa stegen nedan för att kontrollera hur du tona in och ut ljud i iMovie.
steg 1 Öppna ljudvågform
Öppna iMovie och klicka på knappen "ljudvågform" längst ner i fönstret "Projektbibliotek".
steg 2 Flytta pekaren för att tillämpa blekningseffekter
Flytta pekaren över en vågform, så kan du se ett litet grått fadehandtag visas i varje ände, ovanför volymfältet. Dra det grå fadehandtaget till vänster och höger om klippet för att justera fade in / out-effekten.
steg 3 Kontrollera ljudfade in och ut effekter
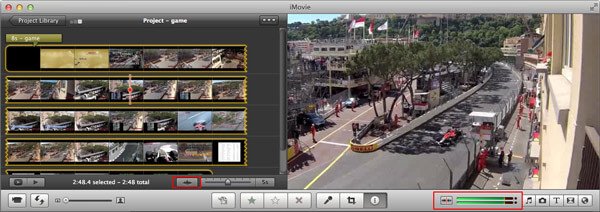
Spela videoklippet för att kontrollera om ljudet bleknar in och ut effekter i iMovie är lämpliga. Du kan klicka på knappen "ljudvågformer" igen för att dölja vågformerna om du är nöjd med uteffekterna.
Du kan kolla videostudion nedan:


För att bättre redigera dina video- eller ljudfiler kan du lita på proffsen Video Converter Ultimate. Förutom att justera musikens tona in och tona ut effekter, kan du också använda den för att beskära video, klippa video/ljud för att bara behålla de nödvändiga delarna, konvertera 2D-video till 3D-film, konvertera video/ljudformat, ladda ner videor och mer. Du kan ladda ner det gratis och prova.
Aiseesoft Video Converter Ultimate är det mest prefessionella videoredigeringsprogrammet på Windows och Mac-datorn.
I den här artikeln pratar vi främst om blekna ljud iMovie. Vi visar dig två enkla sätt att justera musik blekna in och blekna i iMovie. Hoppas att du får en video- eller ljudfil du verkligen gillar efter att ha läst det här inlägget.