Time Lapse är en speciell videoredigeringsmetod som sänker hastigheten eller frekvensen för video eller bild, vilket gör att de visas i en serie av snabba successioner under en lång tid för att beteckna något som händer under en lång tidsperiod.
Denna teknik används allmänt för att fånga soluppgången, blommöppningen, molnet flyter och mer. Om du också är intresserad av tidsfördröjning kan du överväga iMovie tidsinställd, vilket är väldigt lätt att använda men ändå effektivt. Följande artikel ger dig en fullständig guide om hur man gör en tidsinställd video i iMovie.

När du har tagit videon och vill skapa en tidsfördröjning ur den, kan du följa instruktionerna nedan för att göra en iMovie-tidsinställd på Mac (ta iMovie 10 som exempel).
steg 1 Öppna iMovie på din Mac och importera videoklippet du tänker göra förflutit från i biblioteket. Dra videon i tidslinjen. (Du kan klicka på "inställningsfältet" under förhandsgranskningsfönstret för att se fler ramar på tidslinjen.)
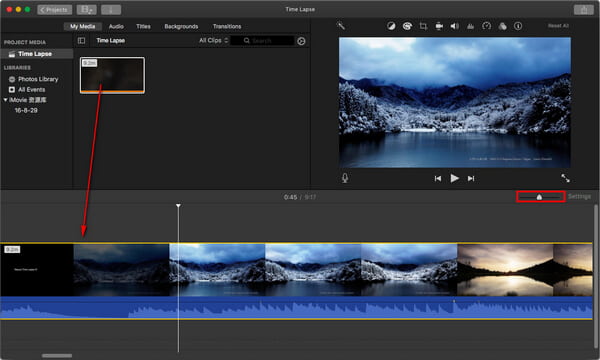
steg 2 Välj klippet vars hastighet du vill ändra. Klicka på klockikonen ovanför förhandsgranskningsfönstret. Välj sedan "Hastighet"> "Snabb", här kan du välja bildhastighet som "8x", "20x". Förhandsgranska videoklippet tills du är nöjd.
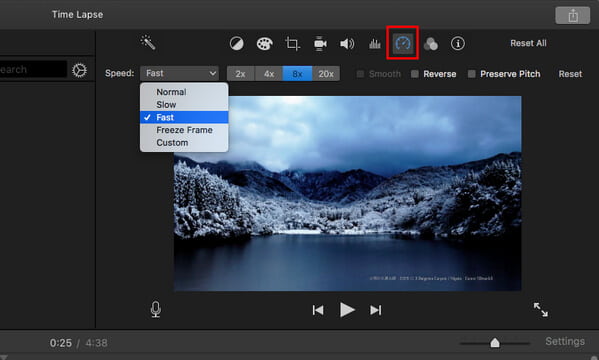
steg 3 >Klicka på knappen "Dela" precis ovanför, sedan kan du välja att spara iMovie-tidsförloppet eller dela det direkt.
Anmärkningar: Det är lite komplicerat att skapa iMovie time-lapse-video om du använder iMovie 9. Du måste dubbelklicka på videoklippet i tidslinjen och sedan justera "Speed" -alternativet i inspektörens fönster.
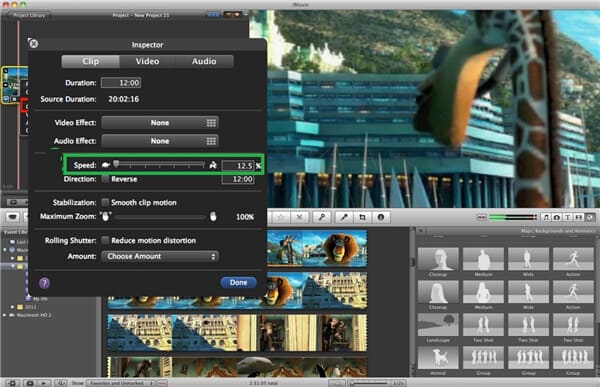
Du kan kolla videostudion nedan:


steg 1 Öppna iMovie på din iPad / iPhone. Klicka på fliken "Projekt" överst och sedan på "Skapa projekt" för att ladda videoklippet du vill göra iMovie tidsfördröjning.
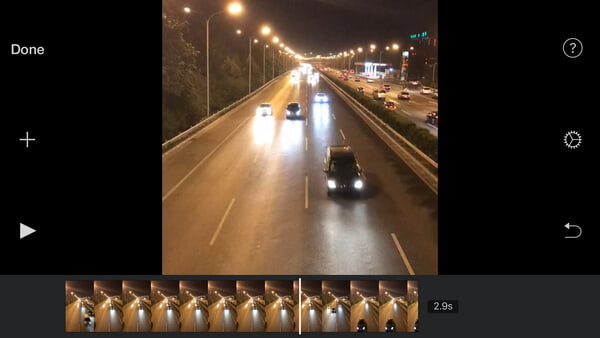
steg 2 Klicka på videon i tidslinjen och klicka på klockikonen i det nedre vänstra hörnet. Sedan kan du se hastighetsjusteringsfältet.
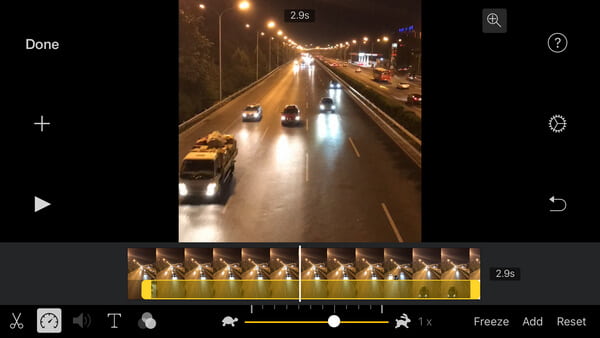
steg 3 Ändra hastigheten, förhandsgranska videon tills du får en perfekt iMovie-tidsperiod. Klicka på "Klart" -knappen för att spara och dela iMovie-tidsfördröjningen med andra!
För att få bättre upplevelse när du skapar time-lapse-video vill vi också rekommendera dig ett annat iMovie-tidsfördröjningsalternativ.

steg 1Lägg till foton / videor
Klicka på nedladdningsknappen nedan för att gratis ladda ner Slideshow Creator på din Windows-dator.
Klicka på "Lägg till foto (er) och video (er) här" för att importera videor och foton. Du kan också dra filerna direkt till den här programvaran.

steg 2 Redigera foton och videor
Välj videon eller fotot och klicka på "Redigera" för att redigera filen som iMovie. De grundläggande redigeringsfunktionerna låter dig justera kontrast, mättnad, ljusstyrka, nyans, hastighet och volym, medan de avancerade redigeringsverktygen låter dig välja 3D LUT eller ändra temperatur, färg, exponering, mosaik genom att flytta skjutreglaget. Dessutom kan du också beskära och klippa videofilerna för Instagram.
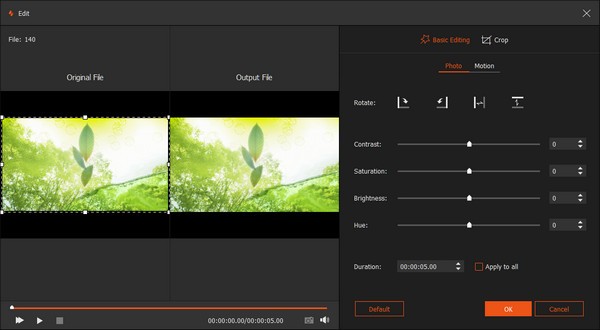
steg 3 Använd bildspelseffekter
När du har lagt till filerna i programmet klickar du på "Teman" där du kan se de färdiga mallarna för bröllop, mode, sport, företag, romantisk, glad, enkel osv. Välj en av dem för att skapa bildspelet automatiskt.
Alternativt kan du anpassa bildspelseffekterna genom att ändra text, övergång, filter och element.
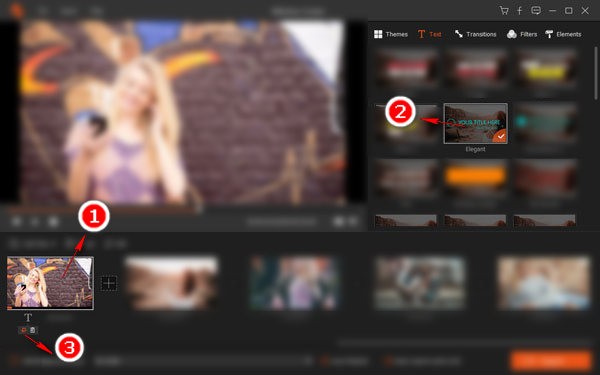
steg 4 Exportera bildspel
När du har tillämpat alla dessa effekter och ändringar kan du klicka på "Exportera" för att välja utgångsformat och upplösning och exportera bildspelsfilmen till din dator.
Till skillnad från iMovie stöder denna bildspelare ett brett utbud av videoformat, så att du kan dela eller spela den skapade filmen på nästan alla enheter.
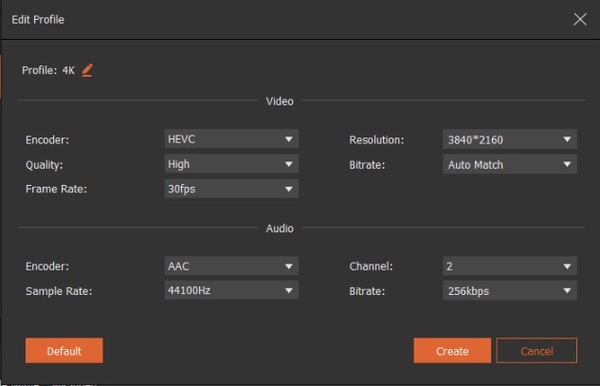
Hur gör jag omvänd video i iMovie?
Ibland spelas din video in med fel orientering. Det är klokt att vända det i iMovie. Öppna bara iMovie för Mac och ladda videon du vill vända. Välj den och klicka på fliken Klocka i visningsprogrammet och markera sedan alternativet Reverse för att vända det i iMovie.
Hur påskyndar du videoklipp i iMovie?
Välj videoklippet i tidslinjen för iMovie. Klicka på hastighetsknappen och välj snabb från snabbmenyn Hastighet. Välj en hastighet för att ställa in hastigheten.
Hur lång är 30 sekunder i tidsfördröjning?
Timelapse kommer att vara cirka 2 sekunder lång. I allmänhet kommer en 30-sekunders video att ökas ungefär 15 gånger.
I den här artikeln har vi huvudsakligen visat dig hur du gör tidsfördröjning på iMovie 10/09, om du har fler frågor om iMovie tidsfördröjning, lämna gärna dina kommentarer nedan.