Den delade skärmeffekten, även känd som bild i bild eller videoöverläggning, är konceptet att visa två videoströmmar samtidigt (traditionellt sida vid sida) i en given sekvens. Det används ofta som ett effektivt trick för att sätta två produkter eller ämnen sida vid sida på en videoskärm medan berättelsen täcker ämnet eller delar upp skärmar i filmskapande. Om du är intresserad av delad skärmeffekt, iMovie delad skärm -funktionen kan hjälpa dig enkelt. I följande artikel visar jag dig hur du skapar en split-screen-effekt i iMovie för Mac / iPad / iPhone.
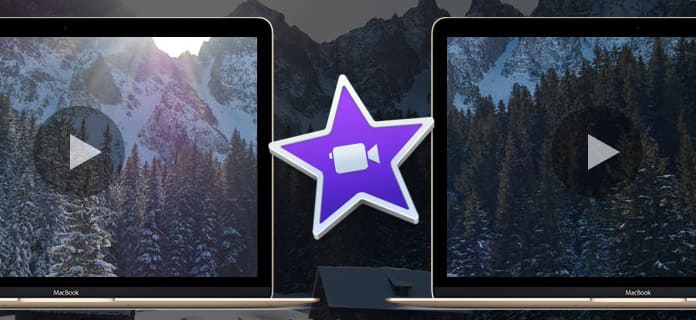
Du kan följa tutorials nedan för att skapa en iMovie delad skärmeffekt på Mac.

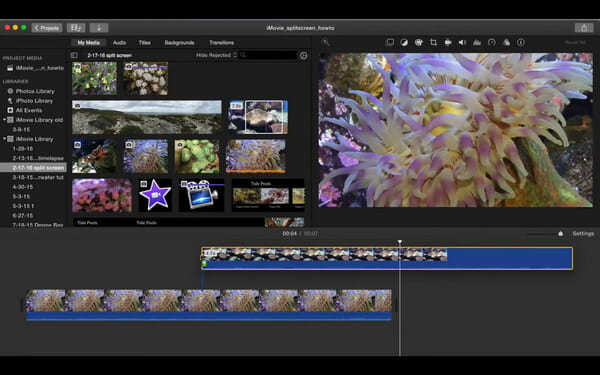
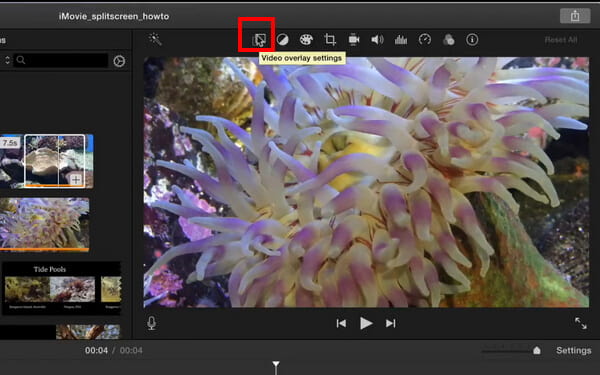
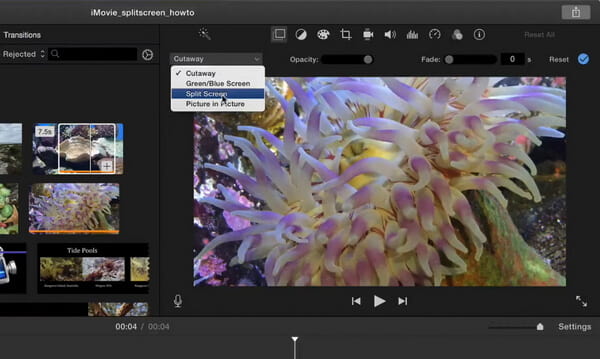
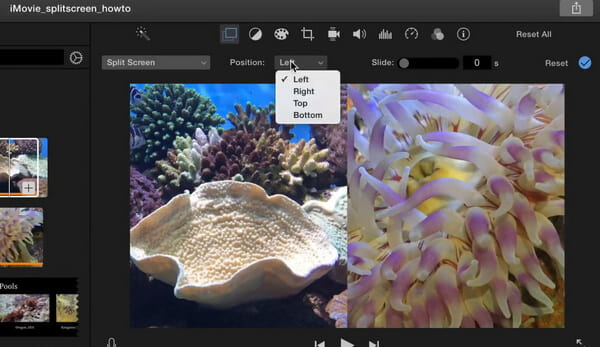
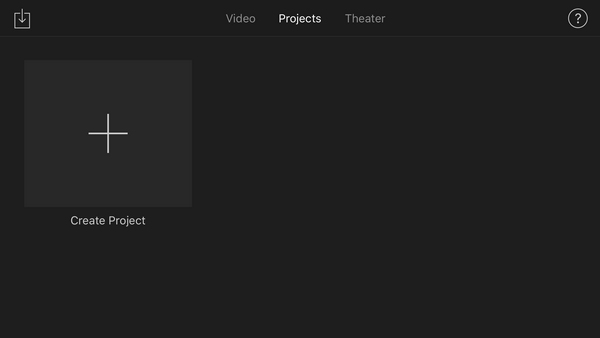
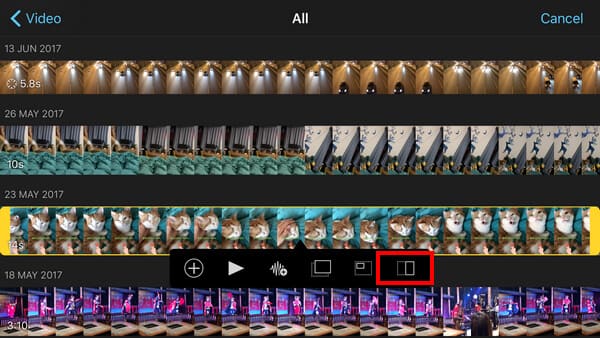
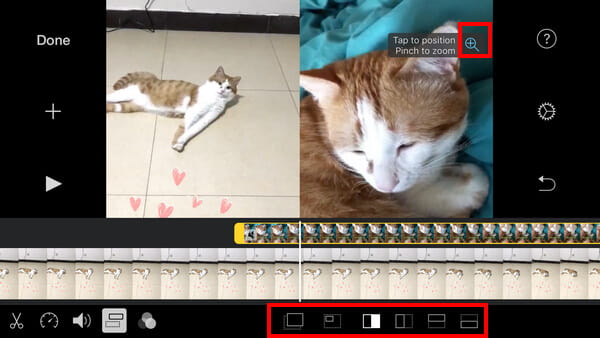
Förutom iMovie vill vi också rekommendera dig professionell videoredigeringsprogramvara som också kan ge dig alternativ för att göra bättre delad skärm. Aiseesoft Video Converter Ultimate är det bästa programvaran för videokonverterare och redigering som gör att du kan konvertera, redigera och komprimera videor och ljud. Med sin unika Collage-funktion kan du enkelt skapa professionella liknande delade skärmvideor. Du kan också välja layouter med delad skärm, filter och andra videoredigeringsfunktioner.

Nedladdningar
Delad skärm med iMovie Alternative för Windows
100 % säker. Inga annonser.
100 % säker. Inga annonser.





Kan jag lägga två videor sida vid sida i iMovie?
Ja. Sidan vid sidan-funktionen hjälper dig att skapa en delad skärm. Dra och släpp videoklippen till tidslinjen. Gå till inställningarna för överlägg och välj Alternativ vid sida. Nu kan du se videon i en skärmvy.
Hur redigerar jag en video med delad skärm?
Med Aiseesoft Video Converter Ultimate kan du redigera en delad skärmvideo. Ladda upp videoklippet i programmet och klicka på Redigera-knappen för att börja redigera. Du kan rotera, beskära, lägga till filter och effekter, vattenstämpel, ljudspår och undertexter till den delade skärmen.
Varför kommer inte iMovie att ladda upp mina videor?
Uppladdningen kan bero på filtyp och storlek, långsam internetuppkoppling, tung uppladdningstrafik eller upplösning.
Slutsats
I den här artikeln har vi huvudsakligen visat dig hur du delar upp skärmen i iMovie på Mac / iPad / iPhone. Har du fortfarande fler frågor om iMovie delad skärm? Lämna gärna dina kommentarer nedan.

Video Converter Ultimate är en utmärkt videokonverterare, redigerare och förstärkare för att konvertera, förbättra och redigera videor och musik i 1000 format och mer.
100 % säker. Inga annonser.
100 % säker. Inga annonser.