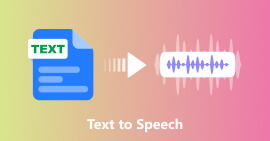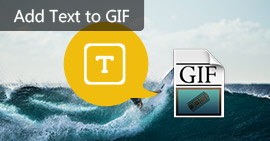Praktiska fyra sätt att räkna ut anteckningsbok / WordPad-textåterställning (gratis och betalt)
Sammanfattning
Den här artikeln visar de bästa fyra sätten att återställa textfiler (TXT, DOCX, DOC, PDF, RTF, etc.) från Notepad / WordPad / Text-appen och mer på din dator, oavsett om din textfil är olagrad, raderad, skadad, skadad , eller förlorat av okända skäl.
Det är mycket enkelt att använda Notepad eller WordPad för att redigera dina textfiler på datorn. Men olyckorna kommer alltid oväntat som honung,
Jag använder min anteckningsblock ++ för att redigera textfilerna för mitt jobb. Men innan jag sparar den kraschade min dator och textfilen sparas inte. Hur kan jag återställa den osparade textfilen på min dator? Tack.

Textåterställning
Inte alla lider av samma olycka, men du kan uppleva en olycklig känsla av att förlora textfilerna av olika skäl, som radering, korruption, skada etc.
Här tillhandahåller vi de mäktiga fyra lösningarna som hjälper dig att få textåterställningen.
Metod 1. Återställa textfiler i alla situationer med verktyg från tredje part (rekommenderas och enklast)
Vi rekommenderar det enklaste och snabbaste sättet i den första delen för att spara din tid mycket.
I den här metoden behöver du det professionella verktyget från tredje part, Återställning av textfil.
Låt oss kolla hur det kan göra för dig:
- Återställa textfiler från systemkrasch, icke-svarande, ej sparade, radering, korruption, överskriven etc.
- Hämta alla textfiler från Notepad, WordPad, Text-app, Word, etc.
- Ta bort alla olika textfiler i RTF, TXT, DOC, DOCX, PDF, etc.
- Hämta de borttagna textfilerna från datorns hårddisk, minneskort, flash-enhet, videokamera med digital kamera, borttagbar enhet (SD-kort), etc.
- Förutom textfil kan du återställa andra dokument som CWK, HTML, HTM, INDD, EPS, etc.
- Mediefiler som foton, videor och ljudfiler, e-post osv. Får återställas på din dator.
Låt oss nu se hur det fungerar för att hjälpa dig återställa den raderade texten på din dator.
steg 1 Ladda ner gratis den här programvaran på din dator. Installera och kör det omedelbart.
För närvarande stöder denna programvara bara Windows 10 / 8.1 / 8/7 / Vista / XP (SP2 eller senare).
Om du vill återställa textfilerna på dina andra enheter måste du ansluta enheten till din dator så att den här programvaran kan upptäcka den automatiskt.
steg 2 I huvudgränssnittet måste du välja filtyp, och här måste du kontrollera Dokument.
På platsen måste du välja den enhet där du tappade textfilerna.
Klicka sedan på Skanna för att starta snabbskanningen på målenheten.

steg 3 När skanningen har tävlat måste du klicka på Dokument för att hitta alla skannade mappar. Klicka på TXT för att se alla textfiler i TXT-filändelsen.
För fler textformat med andra format kan du klicka på dem en efter en.
Om du vill återställa andra textdokument, som Word, Du kan klicka på "DOC" eller "DOCX".

steg 4 När du har kontrollerat textfilerna som du vill återställa måste du klicka på Återställ-knappen för att spara de raderade eller förlorade textfilerna på din dator.

Notera: Om du inte hittar de önskade textfilerna kan du prova Deep Scan. Det tar mer tid att skanna fler filer.
Denna metod för att återställa textfilerna är den mest rekommenderade.
Nackdelen är att programvaran inte är gratis.
Om du söker efter de fria sätten att återställa text, fortsätt bara läsa.
Metod 2. Hämta gratis textfiler från temporära filer (ej sparade textfiler)
Om dina textfiler går förlorade innan du sparar det, kan du försöka hitta dem tillbaka från tempfilerna.
Temp-filer kommer
steg 1 Hitta plats för temp-fil
Tryck på Windows + R-tangenten på din dator, skriv% Temp% för att navigera i den tillfälliga mappen.

steg 2 Ta bort textfilen
Hitta den osparade textfilen (du kan sortera efter ändrat datum) och kopiera den till en annan plats. Ändra temp-filändelsen till textfilen som du raderade den.
Då kan du öppna det som du vill.
Demerit är inte alla textfiler som har temporära filer.
Metod 3. Överskriven textåterställning från föregående version (från en återställningspunkt)
Windows kan göra kopior av filer och mappar automatiskt och sparas som en del av en återställningspunkt.
Navigera i textfilen som ersätts> Högerklicka på den för att välja Återställ tidigare versioner.
Då kan du se alla säkerhetskopior av textfilen. Välj den du behöver och klicka på Öppna för att återställa den.

Detta fria sätt återställer bara textfilerna från systemets backup-punkt. Därför är det inte 100% framgångsrikt att få exakt de textfiler du vill ha.
Metod 4. Återställning av textfiler via Återställ text från valfri filkonverterare
Omvandlaren "Återställ text från valfri fil" låter dig extrahera texten från vilken fil som helst. Filen behöver inte vara ett Word-dokument.
Följ stegen nedan för att börja använda denna omvandlare.
steg 1 Klicka på Microsoft Office-knappen och klicka sedan på Word-alternativ> fliken Avancerat> Markera kryssrutan Bekräfta filformat vid Öppna under Allmänt och klicka sedan på OK.

steg 2 Klicka på Microsoft Office-knappen> klicka på Öppna> I rutan Filer av typ klickar du på Återställ text från valfri fil (*, *)> Välj det dokument från vilket du vill återställa texten> Klicka på Öppna.
Då konverterar och återvinner Word all text från dokumentet.

Slutsats
I det här inlägget pratade vi om fyra sätt att hjälpa dig återställa de borttagna textfilerna på din dator. Välj det mest lämpliga för dig att börja få dina textfiler återställning.
Om du har några frågor när du gör återhämtningsprocessen, kontakta oss bara och lämna dina kommentarer nedan.
Vad tycker du om detta inlägg?
Utmärkt
Betyg: 4.8 / 5 (baserat på 122-röster)