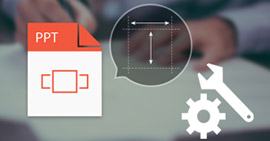7 åtgärder för att reparera och återställa skadad Excel-fil nu
Sammanfattning
Att lida av den skadade Excel-filen är det sämre och vanliga för varje officer som du. Denna sida hämtar de 7 effektiva lösningarna som hjälper dig att fixa och återställa den skadade Excel-filen. Du kan göra det när som helst och var som helst enkelt.

Skadad Excel-fil
Excel är en utmärkt kontorshjälpare som hjälper dig att lagra, organisera och manipulera data. Varje mynt har två sidor. Så gör Excel. När det underlättar ditt kontorsliv uppstår det också fel. Excel-filkorruption är en av dem.
Idag kommer vi att diskutera de 7 mest effektiva sätten att reparera och återställa den skadade Excel-filen.
Inlägget kommer att vara lite långt och betala mer tålamod för att få det du behöver exakt.
Del 1.
När din Excel-fil är skadad?
För att åtgärda problemet bör du klargöra varför Excel först skadas, så att du kan undvika dessa åtgärder.
Följande skäl kan leda till din Excel-filskada.
Plötslig systemavstängning
Systemstängning är en avgörande tid för datorn.
Om systemet är ordentligt stängt, händer inget dåligt.
I händelse av en plötslig systemstängning kan emellertid saker gå i höjdled. Alla Excel-filer som är öppna just nu kan bli skadade eftersom de inte stängs av av systemet på rätt sätt.
virus
Virus eller buggar är vanliga fiender för ett datorsystem.
Om du inte använder ett bra antivirusprogram är chansen stor att din dator är infekterad med ett av dem.
Datorfel
Datorns buggar kan lätt skada en Excel-fil som kräver att du reparerar skadad Excel-fil.
Problem med datalagringsenheten
Skada på Excel-filerna kan också bero på problem med datalagringsenheter. Hårddiskar är benägna att generera dålig sektor. Så Excel-filer lagrade i dessa dåliga sektorer har en stor chans att bli smittade.
MS Excel-fel
Som alla andra program är MS Excel benägna att fungera. Felaktig eller plötslig stängning av öppna Excel-filer kan resultera i deras korruption.
När du har fått veta orsakerna till att Excel lätt skadas är det mest angelägna du vill göra hur du reparerar den skadade Excel-filen.
Okända skäl
Ibland kan det hända att du inte gjorde något fel som nämnts tidigare, men din Excel-fil skadades. Vid den tidpunkten kan några okända skäl leda till korruptionen.
Som instabilt Excel på nyare versioner, Protected View-inställningar, Component Security-inställningar etc.
Del 2.
Hur reparerar jag skadad Excel-fil?
Lösning 1. Reparera Excel med sin auto-reparationsfunktion
Egentligen kan Excel reparera den skadade Excel-filen automatiskt. Varför?
När Microsoft Excel upptäcker en skadad arbetsbok när den öppnas, startar den automatiskt File Recovery-läget och försöker reparera arbetsboken.
Om filåterställningsläget inte startar bör du följa guiden för att fixa den skadade Excel-filen manuellt.
steg 1 Klicka på Arkiv> Öppna> Välj den skadade arbetsboken.
steg 2 Klicka på pilen bredvid knappen Öppna och klicka sedan på Öppna och reparera> Reparera.

Om Reparation inte fungerar, välj Extrahera data för att extrahera värden och formler från arbetsboken.
Lösning 2. Ändra inställningarna för skyddad vy
När du uppgraderar till Microsoft Excel 2010 ändras inställningarna för skyddad vy som standard. Det mesta av detta är problemet varför Excel kastar felet.
Det här är vad du behöver göra för att ändra inställningarna igen.
steg 1 Klicka på Arkiv-menyn> Alternativ> Välj Trusted Center> Trusted Center Settings.
steg 2 Välj Skyddad vy> Avmarkerat alla tillgängliga alternativ och klicka på OK.
Stäng sedan Excel och starta om det.
Dessutom, om Excel-fil är krypterad, då måste du ange lösenordet.
Även om detta borde lösa ditt problem, om det inte gör det, gå vidare till nästa lösning.
Lösning 3. Ändra säkerhetsinställningarna för komponenten
För att reparera ditt skadade Excel blir detta sätt lite komplicerat.
Låt oss se hur du kan göra det.
steg 1 Typ dcomcnfg på sökfliken från Start-menyn på din dator.
steg 2 Expandera mappen Datorer i standardalternativet Component Services från det vänstra fönstret.

steg 3 Högerklicka på Den här datorn> Välj egenskaper> Välj fliken Standardegenskaper.
Markera alternativet Aktivera distribuerad COM på den här datorn, ställ in värdet för standardautentiseringsnivå som Anslut och standardimitationsnivå som Identifiera> Klicka på OK och starta om Microsoft Excel.

Denna metod fungerar också när din Excel-filen svarar inte.
Lösning 4. Återställ Excel till den senaste sparade versionen av Excel
Om korruption uppstår medan Excel-filen är öppen, spara inte Excel-filen.
Du sparar bara vad som skadats i arbetsboken tillsammans med de senaste ändringarna. Återställ istället till den senaste sparade versionen.
Om du gör det utan att spara först bör du kassera den skadade komponenten. Du förlorar eventuellt data, men ofta kan du bygga om tillräckligt snabbt (en god anledning att spara ditt arbete ofta).
Gör följande för att återgå till den senaste sparade versionen:
steg 1 Välj Öppna från Arkiv-menyn. I Excel 2007 klickar du på Office-knappen och väljer Öppna.
steg 2 Använd Look In-kontroll> lokalisera och ange den skadade Excel-filen> Klicka på Öppna.
Liknande steg fungerar också till återställa till tidigare Word, PowerPoint osv.
Lösning 5. Inaktivera automatisk beräkning
Återställ beräkningsinställningen kan också hjälpa till att ta bort felet i den skadade Excel-filen.
steg 1 Öppna en ny tom arbetsbok> Verktyg> Alternativ> klicka på fliken Beräkning.
I Excel 2007 klickar du på Office-knappen> Excel-alternativ> Välj formler i panelen till vänster.
steg 2 I avsnittet Beräkning (Beräkningsalternativ i Excel 2007)> Klicka på Manuell> Klicka på OK.
Sedan behöver du bara försöka öppna den skadade Excel-filen för att kontrollera den.
Jag tänker inte ljuga för dig.
Om du fortfarande inte kan reparera din skadade Excel-fil från ovanstående metoder kommer den till din slutraden.
Återställ den skadade Excel-filen.
Del 3.
Hur du återställer skadad Excel-fil
Lösning 6. Återställ den skadade utan dataförlust (Enklast och snabbast)
Om du inte vill ha någon dataförlust för din skadade Excel-fil, behöver du Data Recovery för att hjälpa dig.
Dataåterställning
- Återställ skadad Excel-fil 2003, 2007, 2010, 2013 och 2016 på din dator.
- Återställ raderade, kraschade, icke-svarande Excel-fil utan dataförlust.
- Hitta tillbaka Word, RTF, TXT, HTML, XML, etc.
- Hämta de raderade foton, videor etc. tillbaka till din dator.
OK. Nu är det dags att visa stegen.
steg 1 Gratis nedladdning, installation och kör denna programvara på din dator. Klicka på Dokument i huvudgränssnittet och plocka upp hårddisken som din Excel-fil skadade. Klicka på Skanna.

steg 2 När skanningsresultatet är klart ser du dokumentmappen. Dubbelklicka på den för att visa alla dokumentfiltyper.
steg 3 Hitta XLS eller XLSX och klicka på den för att se alla skannade Excel-filer. Få den skadade. Klicka på Återställ för att extrahera den skadade Excel-filen till din dator.

Notera: Om du inte kan hitta din önskade Excel-fil skadad kan du välja Deep Scan för att hitta mer information.
Visst är denna lösning inte gratis. Men du måste erkänna att det är det säkraste och snabbaste sättet.
För ett gratis sätt att återställa skadad Excel-fil kan du hoppa till nästa del.
Lösning 7. Återställ de skadade filerna från TMP-filen (AutoRecover)
Eftersom Microsoft har en AutoRecover-funktion som gör att du automatiskt kan spara Excel-fil som en temporär fil i Windows-dator.
För återställningsskadad Excel-fil behöver du bara hitta platsen för temp Excel-fil.
En sak du bör tänka på, Excel-tempfilen kan bara återställa den senaste versionen, inte alla data. För alla filåterställningar skulle du bättre använda den senaste lösningen.
steg 1 Följ platsen för temp-filmappen på din PC och hitta Excel-tempfilerna med .TMP-förlängning:
För Windows 8 / 8.1 / 10-användare:
C: \ Users \\ AppData \ Local \ Microsoft \ Office \ UnsavedFiles
För Windows 7-användare:
C: \ Users \ namn \ AppData \ Roaming \ Microsoft \ Excel \
Du klickar också på Arkiv> Hjälp> Alternativ> Spara> Autoåterställ filplats för att hitta platsen.

steg 2 Leta reda på och hitta de tillfälliga Excel-filerna börjar med $ eller ~ och slutar med .TMP;
steg 3 Kopiera dessa filer och spara till en annan säker plats genom att ändra tillägget från .TMP till .XLS / .XLSX.
Här kommer vi till den sista delen idag.
Denna sida syftar till att visa dig de bästa 7 sätten att reparera och återställa skadade Excel-filer. Du kan själv följa alla sätt för att göra det enkelt.
Om du tycker att det är till hjälp, tveka inte att dela det.
Om du har några frågor är dina kommentarer välkomna här.
Vad tycker du om detta inlägg?
Utmärkt
Betyg: 4.8 / 5 (baserat på 141-röster)