Sammanfattning: Vill du konvertera PDF till JPEG eller PNG på din Mac? Om du söker efter den bästa lösningen för att konvertera PDF till JPG är du på rätt plats. Det här inlägget visar hur du konverterar PDF-fil till JPEG-bild med PDF-omvandlaren för Mac.
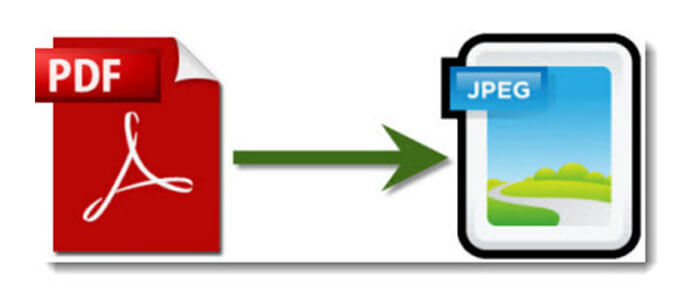
Om du konverterar PDF till bildformat får du dela information snabbt, korrekt och säkert. Du kan läsa innehållet i PDF-filer utan PDF-läsare, infoga en jpg-fil i PowerPoint eller publicera innehållet i PDF på webben som en JPEG-bild. Mac PDF till JPEG Converter är utformad för Mac-användare att konvertera PDF till JPEG-format med utmärkt bildkvalitet. Dessutom kan denna PDF till JPEG Mac-konverteringsprogramvara konvertera PDF till PNG, GIF, BMP, TGA, PPM, JPEG2000 och TIFF-format.
Samtidigt låter det dig välja PDF-utskriftssidesområde, till exempel alla sidor och dina självdefinierade sidor. Du kan också justera storlek, färg och kvalitet för bilden i JPEG-formatet.
Följande är den detaljerade instruktionen om hur du använder denna PDF-omvandlare för att konvertera PDF till JPG-filer på Mac.
steg 1 Gratis nedladdning och installera Aiseesoft Mac PDF Converter Ultimate på din Mac.
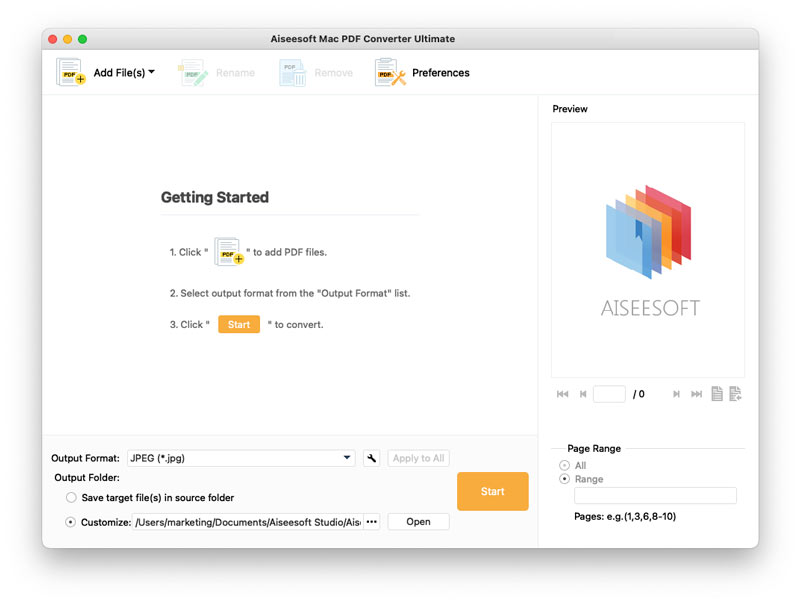
steg 2 Klicka på Lägg till fil (er). Hitta PDF-filen som du vill konvertera och välj Öppna för att ladda den till programmet. Om du vill konvertera mer än en fil trycker du på Ctrl och kontrollerar filer en efter en och klickar sedan på Öppna.
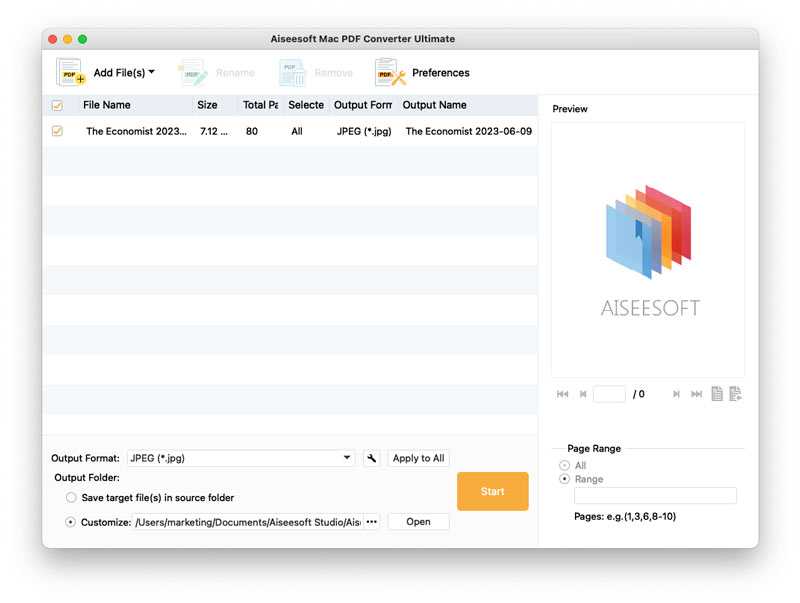
steg 3 Klicka på listrutan med Output Format, välj JPEG (*. Jpg). Som du ser stöder den här kraftfulla Mac PDF till JPEG-omvandlaren mycket ofta använda format som PNG, GIF, BMP, TIFF, Text, Word, PowerPoint och mer. Så även om du vill konvertera PDF till HTML, kan denna Mac PDF Converter Ultimate vara en bra hjälper.
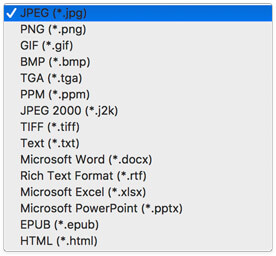
steg 4 Flytta ner musen och välj utmatningsmappen. Om du vill spara de konverterade filerna i källmappen, kontrollera det första alternativet. För att spara de konverterade filerna i en annan mapp, välj den andra och klicka på ... för att ställa in en.
steg 5 För att konvertera alla laddade filer direkt, tryck Ctrl och kontrollera dessa filer en efter en. Klicka sedan på Start för att börja konvertera. Om du bara behöver vissa sidor i en PDF-fil, kontrollera filen och välj Range till höger. Ange sidintervall och klicka Start -knappen och du kan börja konvertera nu.
Med samma metod kan du också konvertera PDF till Word, Microsoft PowerPoint, Excel och andra bilddatatyper med denna PDF-omvandlare.